
Deep Nostalgia™ er en unik funksjon som lar deg animere ansiktene i dine gamle familiebilder. Ved hjelp av toppmoderne dyp-læringsteknologi lisensiert av MyHeritage fra D-ID, skaper Deep Nostalgia™, realistiske videoopptak fra fotografier.
Det er 3 måter å animere familiebilder ved hjelp av Deep Nostalgia™:
- Via landingssiden til Deep Nostalgia™ på MyHeritage
- Direkte fra Mine bilder-delen på familienettested på MyHeritage
- Fra mobilappen til MyHeritage
Slik bruker du funksjonen til å få bildene av dine forfedre til å bli levende.
Animer et bilde fra landingssiden til Deep Nostalgia™
Hvis du vil animere et nytt bilde som ikke er lastet opp til MyHeritage, følger du denne fremgangsmåten.
- Gå til myheritage.no/deep-nostalgia.
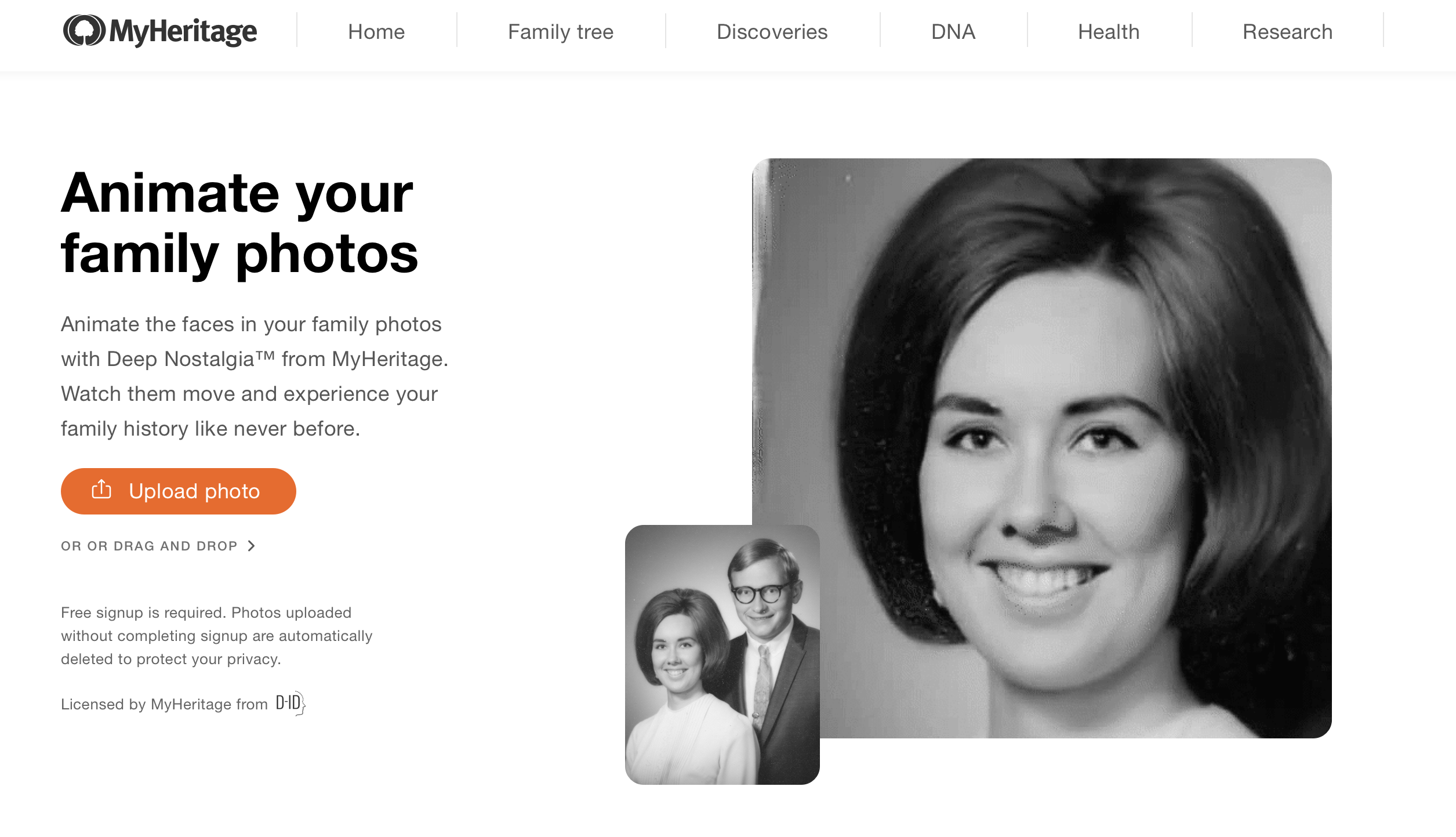
- Last opp bildet ditt: Klikk på «Last opp bilde» for å velge en fil fra datamaskinen. Eller dra og slipp bilde i fotorammen.
- Sign in eller log in: Når du har lastet opp ett bilde, blir du bedt om å registrere deg på MyHeritage for å animere bildet. Registreringen er gratis. Hvis du allerede har en MyHeritage-konto, med ikke er logget inn, velger du alternativet «Logg inn» nederst i popup-vinduet.
Bildet ditt forbedres automatisk før animasjonsprosessen for å sikre et optimalt resultat for animasjonen. Hvis bildet har mer enn ett ansikt, velger du det du vil animere.
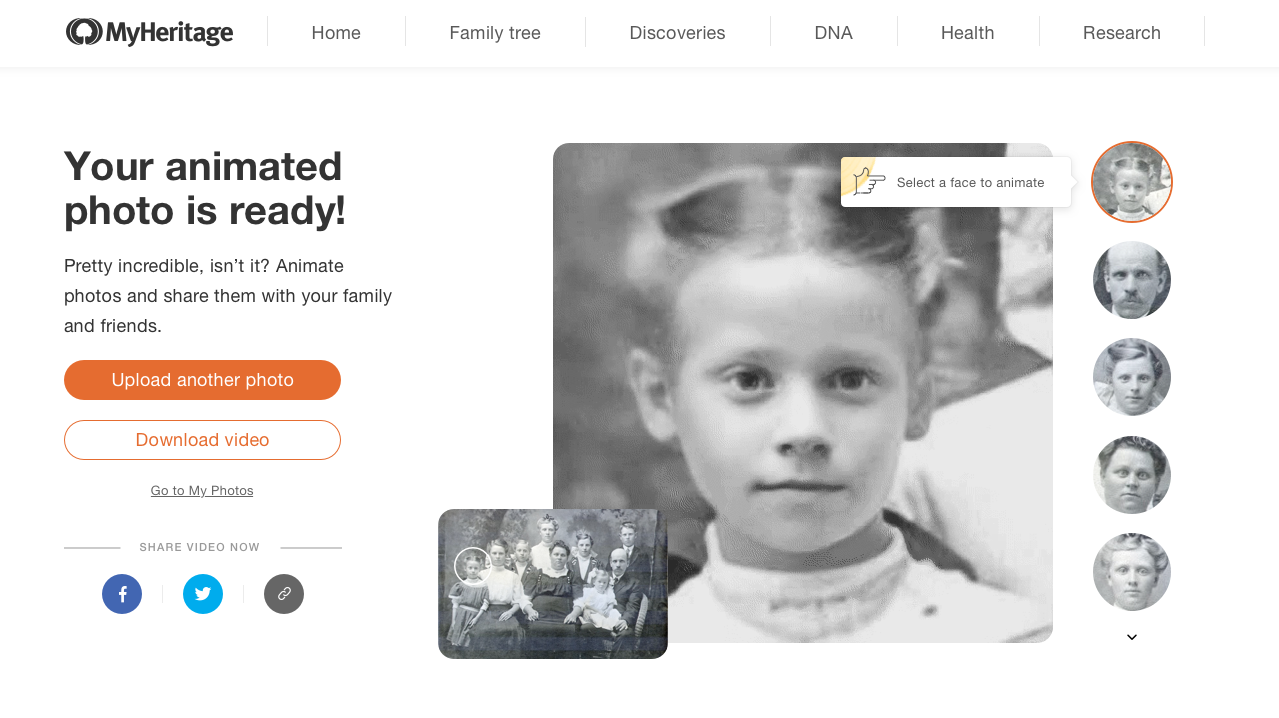
Å animere ett ansikt i et bilde tar vanligvis mellom 10 og 20 sekunder, avhengig av lengden på den videoen som blir brukt som modell til bildet. Jo lengre sekvens med bevegelser, jo lengre tid tar å animere.
- Hvordan se animasjonen?: Når videoen er klar spilles den av umiddelbart. Hold markøren over bildet, for å sette videoen på pause.

- Hvordan dele eller laste ned en animasjon?: Klikk på «Last ned video»-knappen til venstre for videoen, for å laste den ned til datamaskinen. Klikk på ett av delingsikonene nedenfor for å dele videoen din direkte på Facebook eller Twitter. Du kan også kopier linken, hvis du ønsker å dele på en annen plattform.
Animer et bilde fra familienettstedet ditt på MyHeritage
Du kan også animere et bilde som allerede er på MyHeritage. Slik gjør du det:
- Gå til “Mine bilder”-delen på nettestedet ditt.
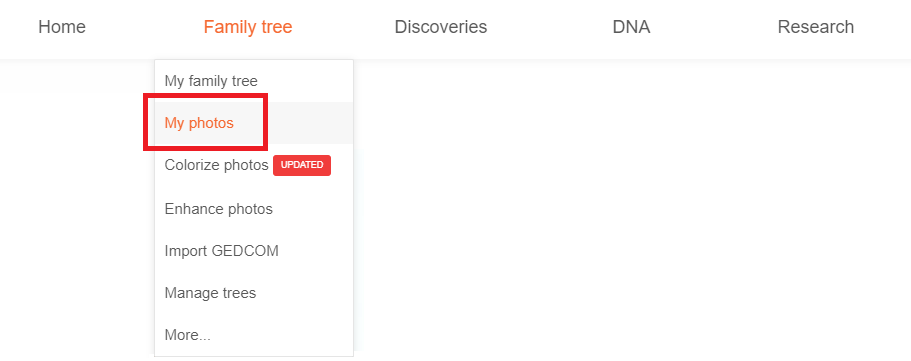 Gå til Mine bilder-delen
Gå til Mine bilder-delen
- Velg et bilde: Klikk på et av bildene dine for å gå inn på «Vis bilder»-siden.
- Klikk på «Animer»-knappen øverst til høyre.
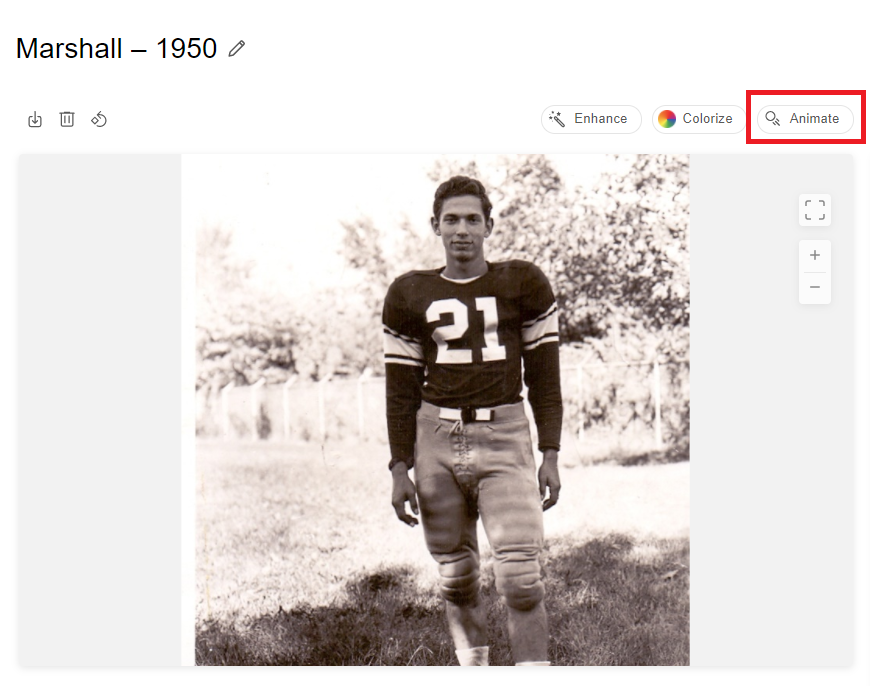
Hvis bildet ditt ikke er forbedret ennå, blir det automatisk forbedret før det animeres. Det gjør vi for å oppnå det klareste og mest realistiske resultatet.
Hvis det bare er ett ansikt på bildet, begynner animeringen med en gang.

Hvis det er mer enn én person på bildet, kan du velge hvilket ansikt du vil animere fra linjen under bildet, der ser alle ansiktene.
Velg ansikt.
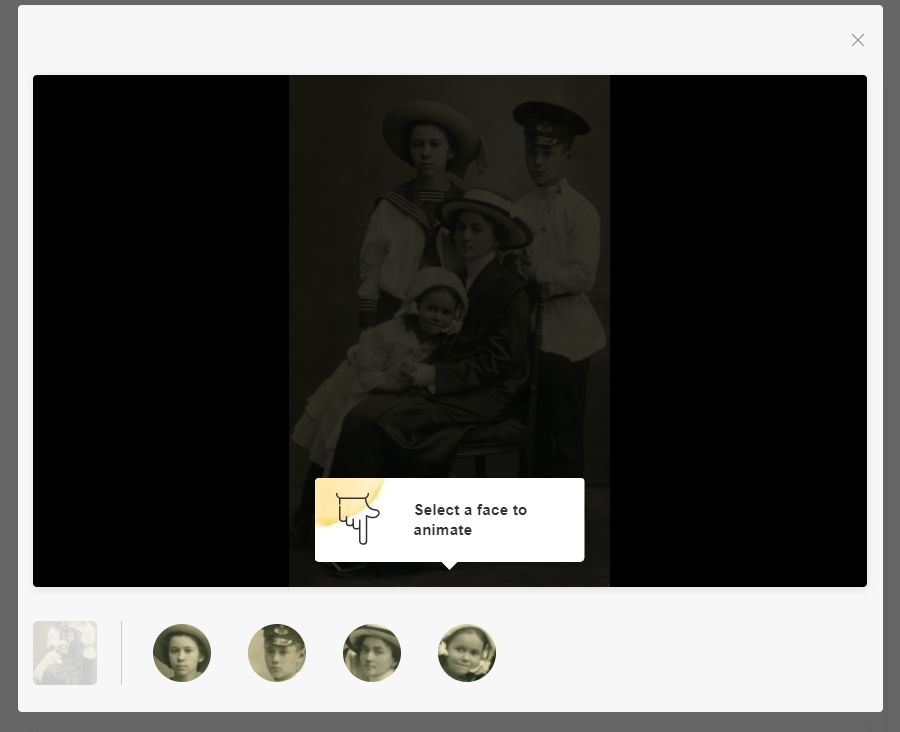
- Se animasjonen: Når animasjonen er ferdig, kan du se resultatet.
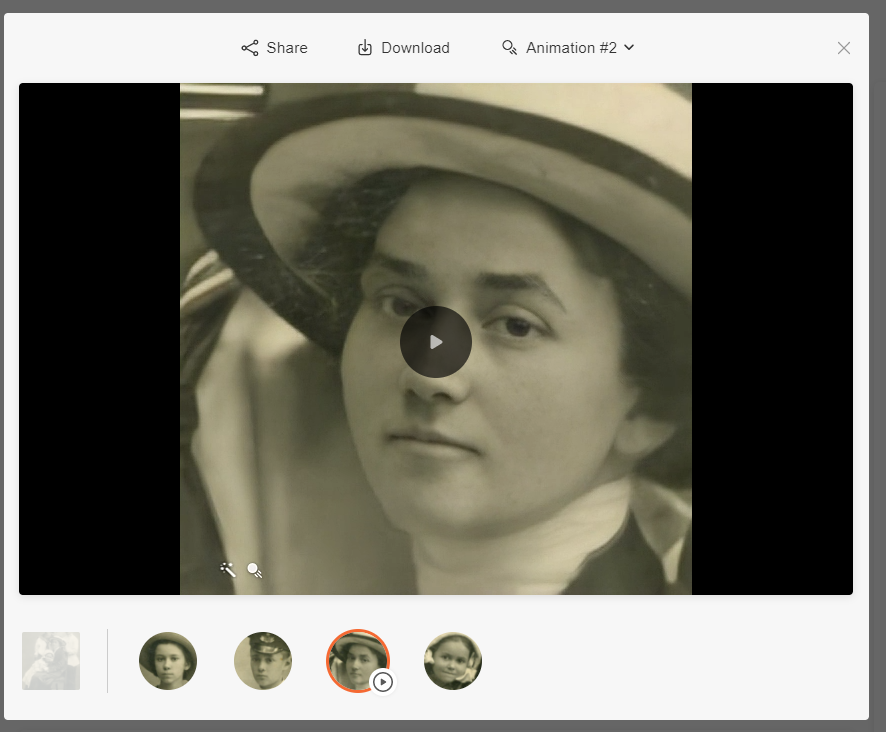
Algoritmen identifiserer hvilken video modell som passer best til ansiktet i bildet ditt, og den blir valgt som som standard. Hvis du imidlertid ikke er fornøyd med standardresultatet, kan du velge mellom 9 forskjellige animasjoner fra rullegardinmenyen øverst til høyre.
- Hvordan dele eller laste ned animasjonen?: Klikk på «Del»-ikonet for å dele det opprinnelige bildet eller animasjonen på Facebook eller Twitter. Du kan også enkelt kopiere linken. Velg «Last ned» for å lagre animasjonen på datamaskinen i mp4-format.
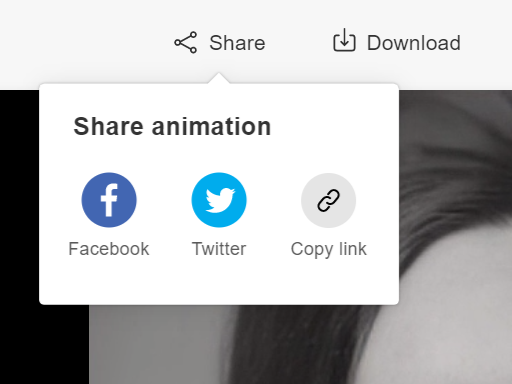
Animere et bilde på mobilappen til MyHeritage
Deep Nostalgia™ er også tilgjengelig på MyHeritage sin mobilapp, den er gratis og kan lastes ned fra App Store eller Google Play.
- Legg til eller skann bildet ditt med MyHeritage mobilapp: Hvis bildet ikke er lastet opp til MyHeritage ennå, kan du legge det til ved å gå til «Mine bilder»-delen i appen. Trykk på det oransje plusstegnet nederst til høyre. Her kan du enten velge et eksisterende bilde, eller skanne et bilde ved hjelp av mobilappens innebygde skanner. Klikk her for å lære mer om hvordan du skanner bildene dine til MyHeritage med mobilapp.
- Gå til Bilder-delen og velg et bilde: Når bildet er lastet opp til MyHeritage får du tilgang til det fra «Bilder»-delen i appen. Trykk på det bildet du vil animere.
- Trykk på animasjonsikonet, den bevegelige ballen, for å animere bildet.
Hvis bildet ditt ikke er forbedret på forhånd, vil det først bli forbedret for å sikre et optimalt resultat.
Hvis det er flere ansikter på bildet, blir du bedt om å velge hvilket du vil animere.
Hvis det bare ett ansikt på bildet, vil det bli animert automatisk.
Animasjonsprosessen kan ta opptil 20 sekunder, avhengig av hvilken av de 9 modellene som passer til det ansiktet du har valgt.
- Hvordan se animasjonen?: Når animasjonen er opprettet, spilles den av automatisk. Trykk på avspillingsknappen for å spille den på nytt.
- Del eller Last ned animasjonen din ved å trykke på et av ikonene øverst til høyre.
Du kan også trykke på rullegardinmenyen for å prøve ut andre animasjons modeller for et bestemt ansikt.
Deep Nostalgia™ – Vanlige spørsmål
Hvorfor er det vannmerker på animasjonen min?
Du kan se to typer vannmerker på en animasjon:
1. MyHeritage logo
Dette vannmerket vises nederst til høyre på animasjoner som er laget av brukere som ikke har et betalt abonnement. Brukere som har et betalt abonnement vil kunne gjøre animasjoner uten logomerke.
2. Autentisitetsindikatorer
Du vil se to eller tre ikoner nederst til høyre i animasjonen. Det første er en bevegelig ball, det andre er en tryllestav, og hvis bildet har blitt fargelagt, vi det også være et palettikon.
Videoen merkes med slike ikoner som en del av MyHeritages engasjement for historisk autentisitet.
Videomodellene som brukes til å lage animasjonssekvensene har ekte menneskelige bevegelser, og de fleste er gjort av ansatte hos MyHeritage. Sluttresultatet er imidlertid ikke autentisk, Dette er teknologisk simulering av hvordan personen på bildet ditt kunne ha beveget seg på en videoinnspilling.
Vi hos MyHeritage mener det er vårt etiske ansvar å sørge for at folk ser forskjellen mellom simulerte videoer, som er laget ved hjelp av dyp lærings teknologi, og originale bilder eller videoer.
Vi skiller derfor animerte bilder fra originalene ved hjelp av et spesielt preget bevegelsesikon, som ser ut som en bevegelig ball, nederst til venstre på bildene. Et bilde som er forbedret, er merket med et tryllestavikon, og et fargelagt bilde er merket med et palettikon.
![]()
Du ser det samme ikonet på miniatyrbildene av de bildene du allerede har animert i «Mine bilder»-delen på familienettstedet ditt. Dette ikonet hjelper deg med å holde oversikt over hvilke bilder du har animert.
 Dette ikon angir at det er laget en animert versjon av et bilde
Dette ikon angir at det er laget en animert versjon av et bilde
Hva skjer med originalen når jeg animerer et bilde?
Det opprinnelige bildet vil alltid bli bevart, enten du fargelegger, forbedrer eller animerer det. Når du animerer et bilde, blir ikke den animerte videoen lagt til som et frittstående element på MyHeritage. I stedet er det «piggybacks» på det opprinnelige bildet. Hvis du sletter animasjonen, forblir det opprinnelige bildet intakt. Hvis du derimot sletter originalbildet, blir også den animerte versjonen slettet.
Et av ansiktene på bildet mitt kan ikke animeres. Hvorfor ikke?
Når du laster opp et bilde, vi ansiktene i bildet bli identifisert automatisk. Når det er flere ansikter, kan du velge hvilket du vil animere. Vi klarer vanligvis å finne alle ansiktene i bildet, men ikke alltid. For øyeblikket kan bare ansikter algoritmen identifiserer animeres.
Kan jeg animere mer enn ett ansikt i samme bilde?
Du kan animere alle ansiktene som har blitt identifisert i bildet. Denne versjonen av Deep Nostalgia™ kan imidlertid ikke animere alle ansiktene samtidig. Du må gjør en egen animasjon for hvert ansikt.
Når du er «Mine bilder»-delen på nettstedet ditt, kan du se hvilke ansikter som er animert under hovedbildet. De ansiktene under hovedbildet som har en animasjon er merket med en avspillingsknapp.
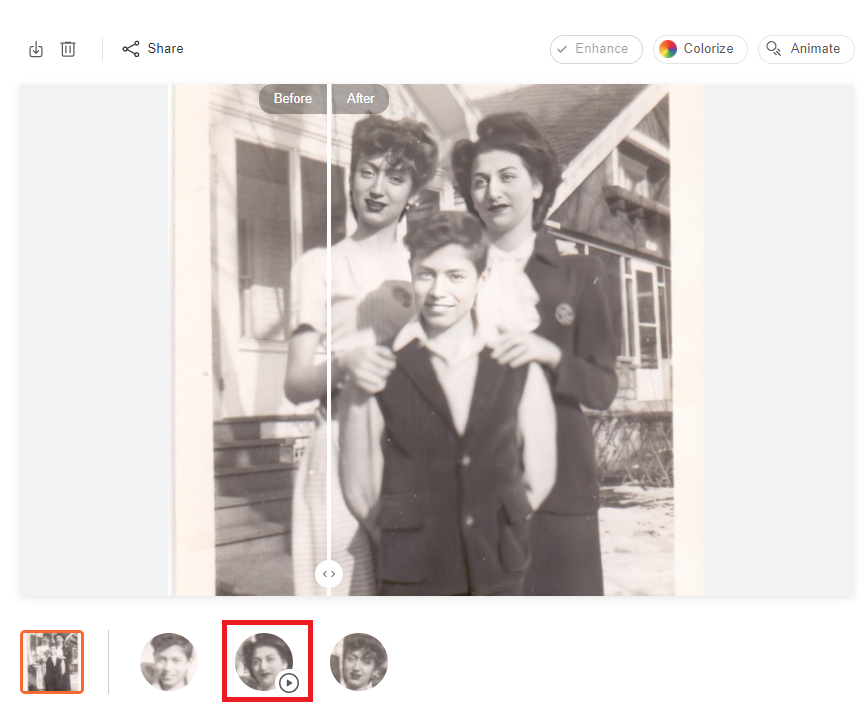
Kan jeg velge forskjellige sekvenser for bevegelse i animasjonene?
For å endre modell for animasjonen din, klikk på rullegardinmenyen «Animasjon» og velg en de 9 alternativene. Den opprinnelige modellen som systemet har valgt er merket med standard i parentes.
Hvor mye koster det å bruke Deep Nostalgia™?
Hvis du har et Komplett abonnement hos MyHeritage kan du animere ubegrenset med bilder.
De som ikke har abonnement, kan du lage noen animasjoner gratis før det er nødvendig med et abonnement. Animasjoner som er gjort av en ikke-abonnent, vil ha et vannmerke av MyHeritage-logoen nederst til høyre.
Lær mer om våre abonnement her.



