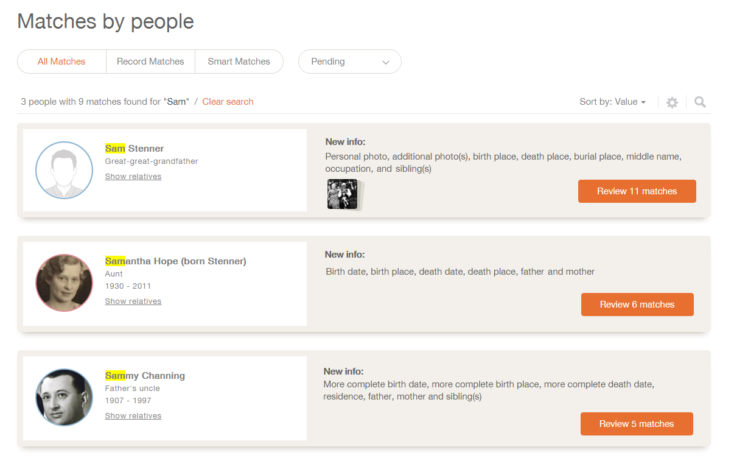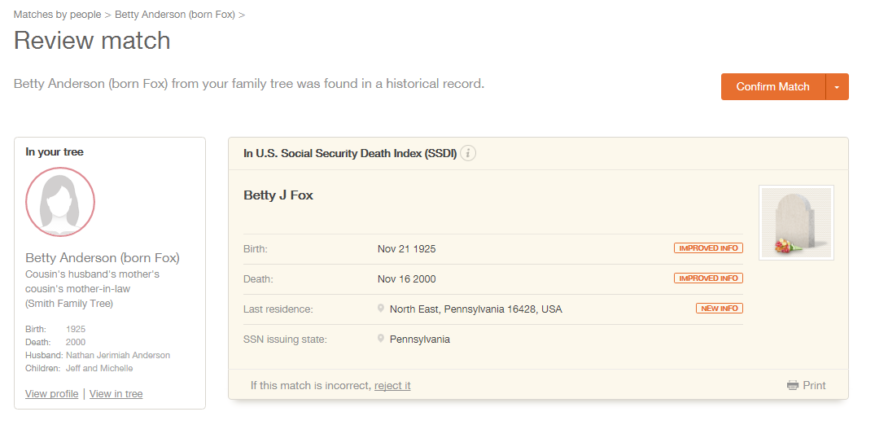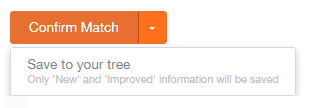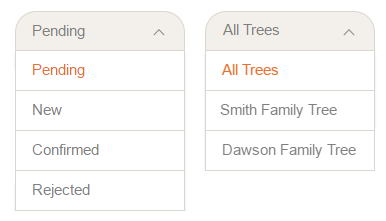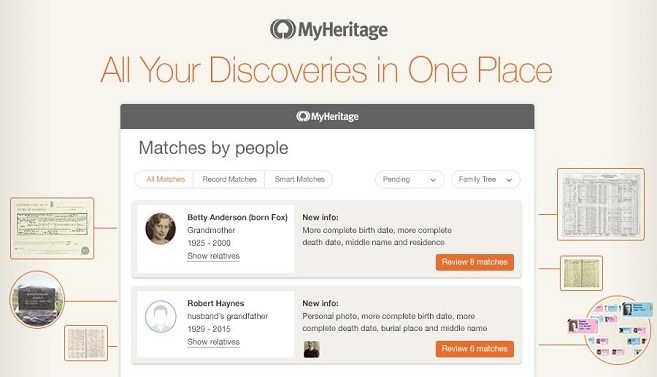
MyHeritages Oppdagelses-sider hjelper deg med å få mest mulig ut av dine Smart Matches™ og Record Matches, slik at du får fullt utbytte av MyHeritage plattformen for å forbedre din slektshistorie-forskning.
Vi har nå lagt alle matcher på ett sted og lagt dem inn i to kategorier: Samlede oppdagelser og treff via kilde. Det betyr at du nå kan se på alle treffene som vi har funnet for en bestemt person i familietreet ditt, eller alle matcher vi har funnet i en bestemt samling, en datasamling eller et familietre. Uansett hvilken av dem du bruker, vil de nye sidene vise en kombinasjon av Smart Matches (matcher med trær) og Record Matches (matcher med dokumenter) i samme design. Men, om du ønsker det, kan du selvsagt velge å vise dem separat: Bare Record Matcher eller bare Smart Matches – eller, alle sammen.
Klikk på Oppdagelser i hovedmenyen på familiesiden din, og du vil få frem en rullegardin-meny:
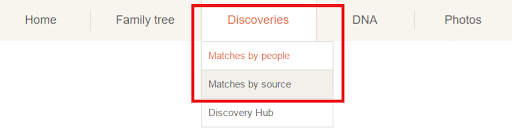
Du kan fremdeles se Smart Matches and Record Matches i familietreet ditt som vanlig. Har vi funnet et treff med en annet familietre, vises dette med et grønt symbol i profilboksen til personen. Har vi funnet en person omtalt i et dokument eller en annen historisk kilde, ser du dette som et brunt ikon. Disse grønne og brune ikonene vil vises i profilboksen til alle individer vi har funnet matcher for. Og husk – jo mer informasjon du fyller inn om personer i treet ditt, desto større er sjansene for at vi vil finne treff – og symbolet vil blinke så snart vi finner et treff – med en eneste gang!
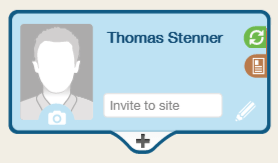
Treff etter personer
Denne siden viser alle personene i ditt slektstre som har Smart Matches og/eller Record Matches.
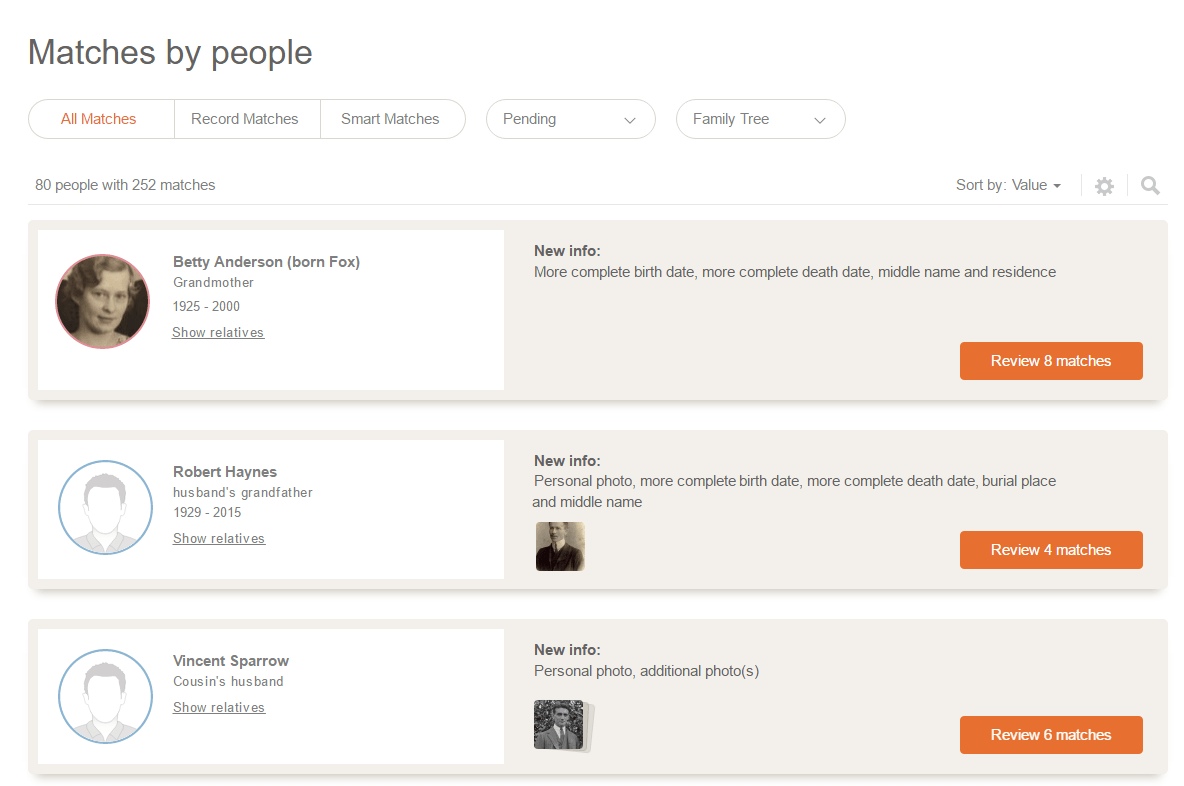
Resultatene vises i rekkefølge etter viktighet, Det vil si at personer som har treff som kan ha stor betydning, eller som vil kunne introdusere mer informasjon om tilknyttede slektninger, vises først i oversikten. Dette gjør at du ikke sløser bort tid med å gå gjennom treff som ikke gir verdi til forskningen din.
Klikk på den oransje knappen ved siden av et navn for å se en oversikt over treffene på for akkurat denne personen.
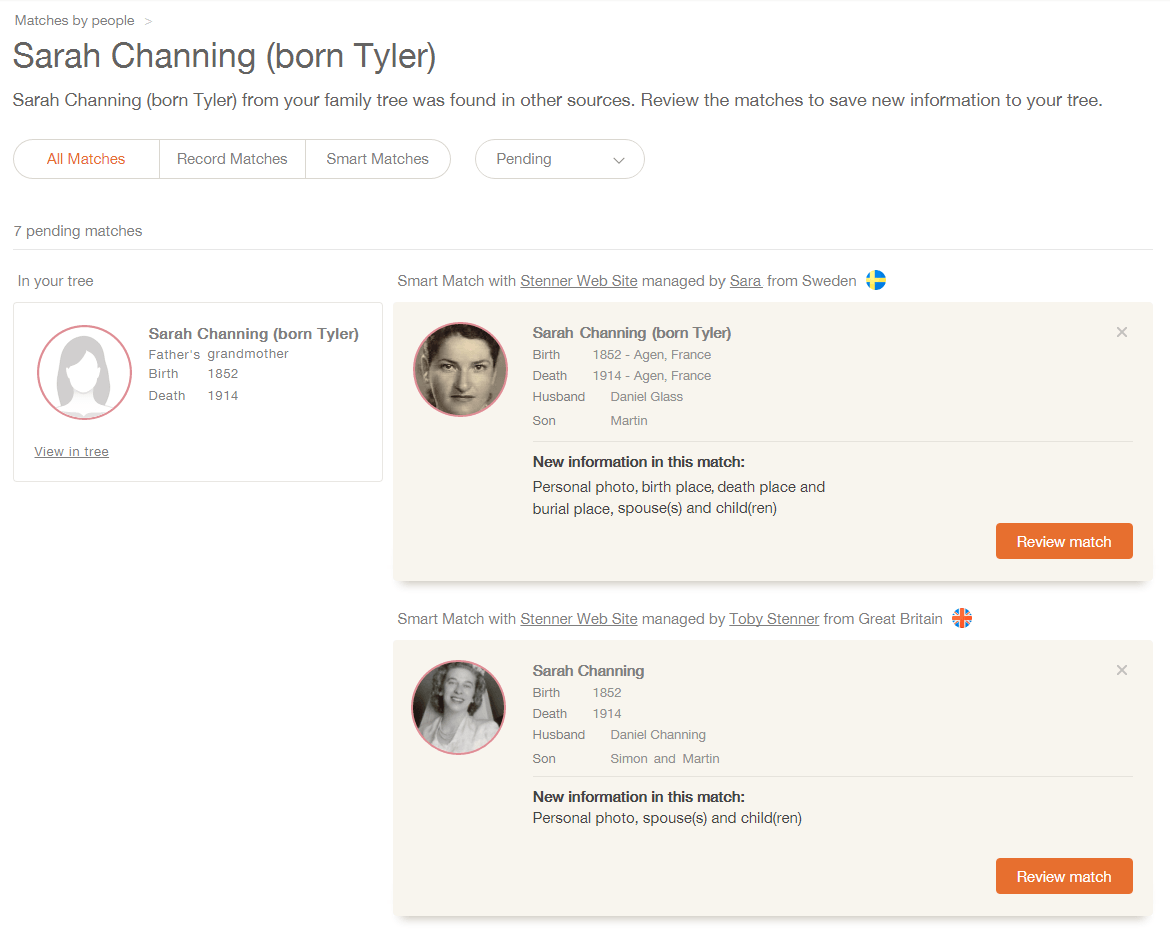
Dersom du bare vil se Smart Mathces (som er treff med andre trær), klikk på Smart Matcher i menyen, som du ser i eksempelet nedenfor:
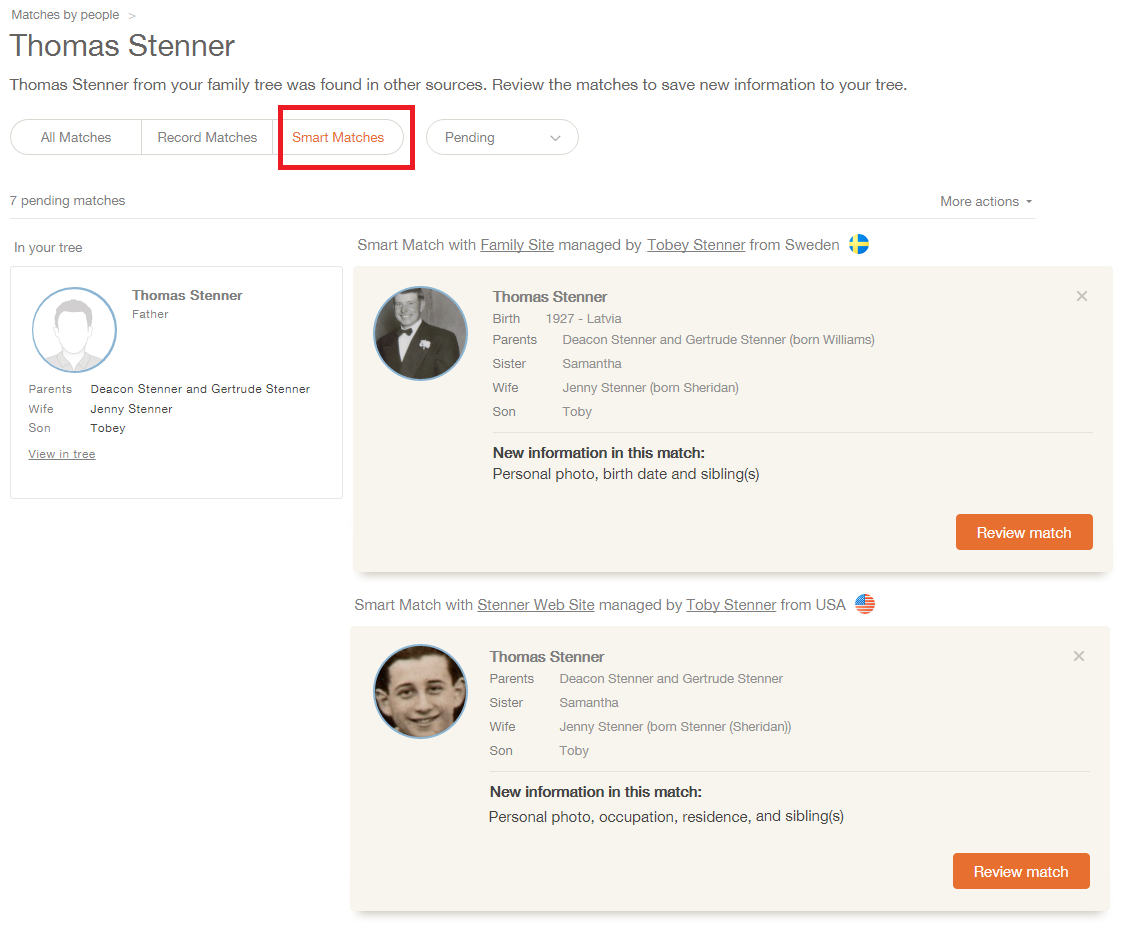
Dersom du bare vil se Record Matcher (som er treff med dokumenter og andre indekserte kilder), klikker du på Record Matches, som du ser i dette eksempelet:

Treff etter kilde
Denne siden viser alle datasamlingene og familietrærne som inneholder informasjon om personer i ditt slektstre. I denne fremstillingen ser vi på hver informasjonskilde som en samling. Resultatene vises i rekkefølge etter hvor mye informasjon du kan henet fra oppdagelsen, med treffene som gir mest informasjon til treet ditt, øverst på listen:
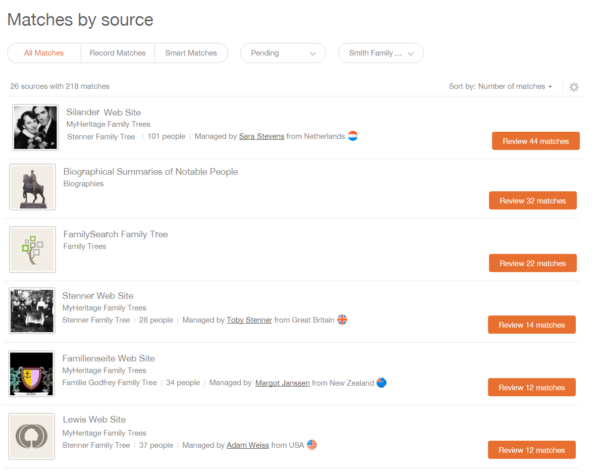
Også her kan du filtrere resultatene i lister over bare Smart Matcher eller bare Record Matcher.
Klikk på de oransje knappene for å gå gjennom alle treffene fra en bestemt kilde. For eksempel er det greit å kunne se alle treffene fra BillionGraves-samlingen av gravsteiner, og deretter fortsette ved å lagre disse oppføringene i slektstreet ditt. Denne tematiske tilnærmingen (etter samling) som mange slektsforskere foretrekker, er ikke tilgjengelig hos andre slektsforsknings-tjenester.
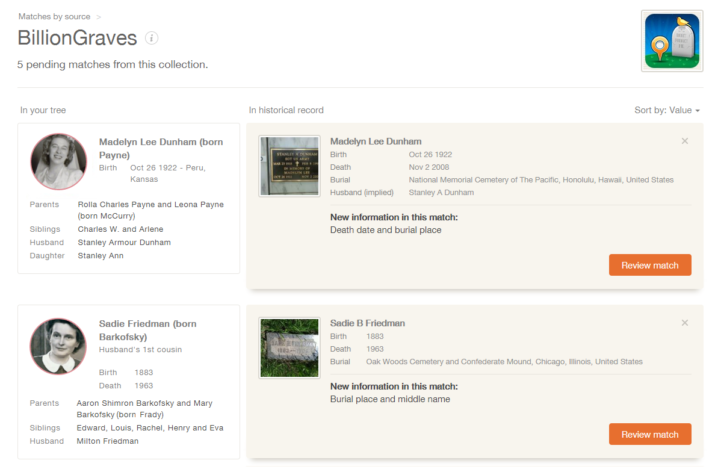
Du kan også vise alle treff fra et bestemt slektstre:
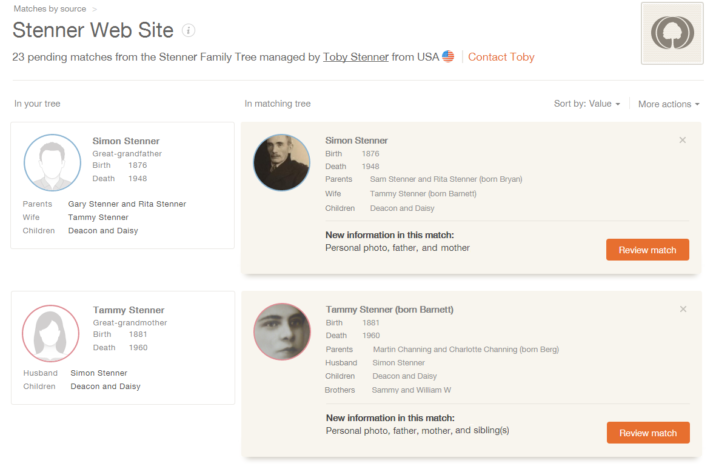
Nyhet: Vi uthever det som gir verdi for deg
MyHeritage har laget en unik og veldig nyttig funksjon som gjør den automatiske matchingen på MyHeritage enda bedre. Vi kaller denne «Value Add» – eller «Ny informasjon i dette treffet» på godt norsk. For eksempel, om du mangler vesentlig informasjon som dødsdato om en person i treet ditt – men vi finner et treff med et historisk dokument som inneholder denne informasjonen, vil vi utheve dette i trefffet ditt ved å inkludere «dødsdato» i feltet nederst til høyre. Du kan også finne «mer komplett dato», bilder, flere familiemedlemmer osv. Og du kan se hva slags verdi treffet vil gi deg – kun ved et øyekast – uten at du må klikke deg gjennom alle detaljene først. Vi har utviklet 15 slike «Value Add»-kriterier som beskriver hva slags ny informasjon et treff (eller et sett med treff) kan tilby ditt tre. En «Value Add» kan til og med ta form i et nytt personlig bilde eller et nytt familiemedlem som slektstreet ditt mangler.
Den nye rekkefølgen på resultatene gjør at du kan se treffene som kan bety mye for deg øverst på listen. Dette gjør at du sparer tid, og at du kan fokusere den dyrebare tiden din på matchene som kan gi deg mest verdi. Hver eneste match vil gi deg oversikt over fordelene som «Ny informasjon i dette treffet» som du ser rett over den oransje knappen der du kan gjennomgå treffet i nærmere detalj.
I eksempelet nedenfor, kan en Record Match fra “Biographical Summaries of Notable People”-samlingen by på mange nye opplysninger — slik som et mellomnavn, bosted, utdanning, far, mor, søsken og barn. Alt dette, informasjon som mangler i brukerens slektstre.
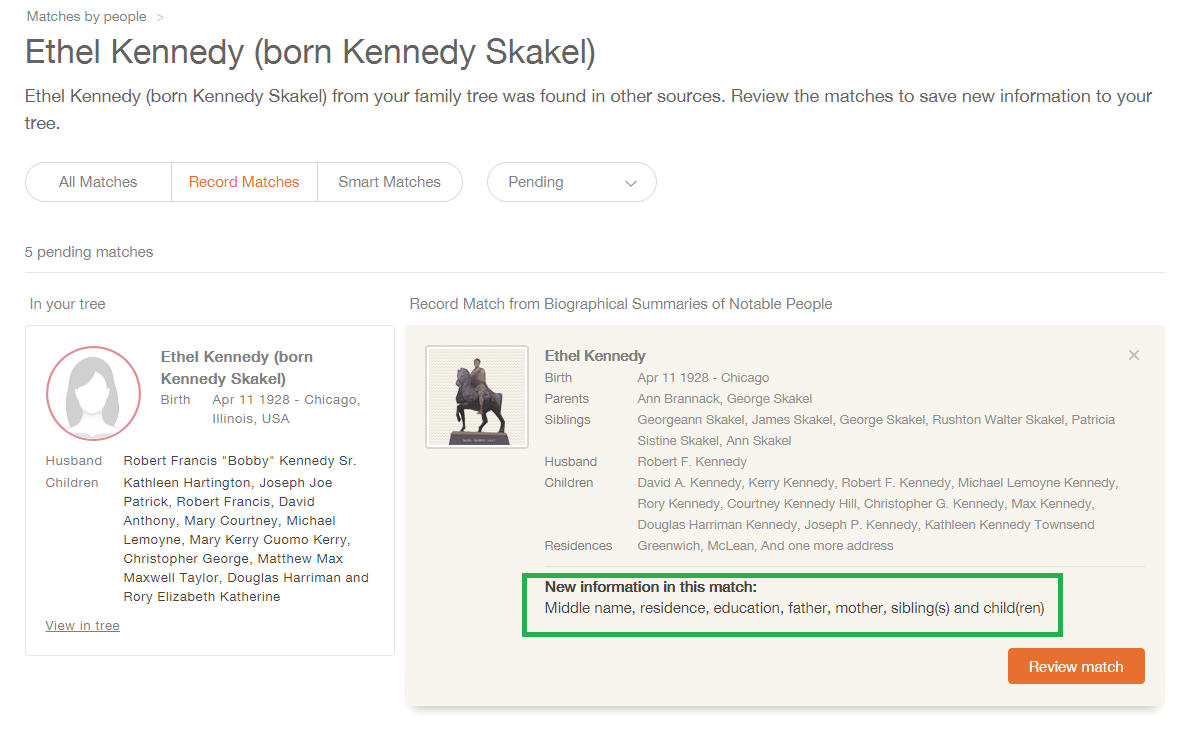
Viktig – husk at et treff kan være til nytte selv om det ikke gir deg ny informasjon. For eksempel kan det bekrefte informasjon som du allerede visste, men manglet kilde på. Et Smart Match kan også gi deg kontaktdetaljer til andre MyHeritage-brukere som du kan kontakte for å få mer informasjon – så for all del – ikke hopp over matchene som ikke inneholder ny informasjon.
Gjennomgang av treff
Når du ser gjennom matchene til en bestemt person eller en bestemt datasamling, kan du klikke «gjennomgå treff» for å se nærmere på detaljene i det.
Gjennomgang av en Smart Match sammenligner informasjonen om person i ditt tre og i det matchende treet, ved å vise disse ved siden av hverandre for å utheve det som er nytt eller forskjellig i det andre treet.
Vi har også lagt til en visuell slektstre-sammenligning for den nære familien, slik at du enkelt kan se forskjellen mellom de to trærne.
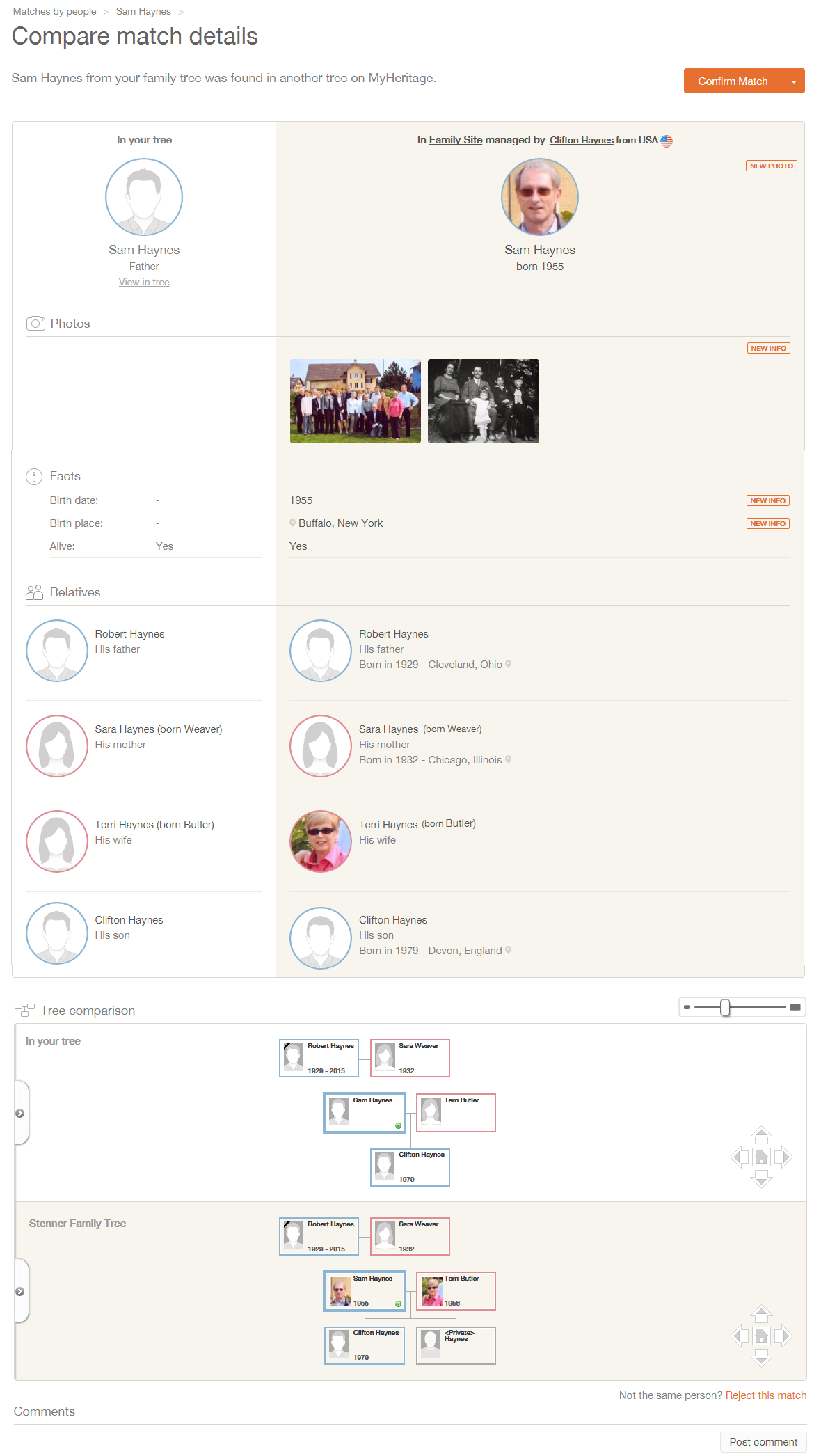
Å se gjennom en Record Match (som du ser nedenfor) vil fungere på samme måten. Du får en oversikt over informasjonen som du har registrert i treet ditt til venstre, mens du ser hva slags informasjon som treffet kan vi deg til høyre. Du kan kjapt gå gjennom informasjonen og avgjøre hvorvidt treffet stemmer eller ei. Vi har svært høy treffprosent på vår matching-teknologi – nesten 99 prosent av treffene du får vil være korrekte! Hvis et treff stemmer, klikker du “Bekreft treff”-knappen for å bekrefte det. Hvis det ikke skulle stemme, klikker du “avvis”-linken nederst på oppføringen.
Etter at du har bekreftet et match (eller et treff, som vi noen ganger kaller det), vil du bli tatt til en side der du kan hente ut verdifull informasjon fra treffet og lagre det i ditt eget tre. Det er også en automatisk funksjon som gjør at du kan hente ut all informasjonens om vises som «Ny informasjon i dette treffet». Bruker du denne funksjonen, vil alle den nye informasjonen legges til i treet ditt , komplett med kildehenvisninger. Dette kan spare mye tid, selv om vi vet at mange erfarne slektsforskere kanskje ønsker å gå gjennom hvert treff manuelt.
For å bruke den automatiske godkjenningen, klikker du på den lille pila som du ser ved siden av teksten Godkjenn treff i den orange boksen. Du vil da få frem valget «Lagre til treet ditt» under knappen. Trykk her, og den nye eller forbedrede informasjonen vil lagres til treet ditt.
Etter at du ha bekreftet et match, eller du har lagret informasjon til treet ditt, kan du når som helst gå tilbake til treffet og hente ut annen informasjon manuelt.
Slik bruker du treffene
Vi anbefaler at du går gjennom treffene dine systematisk. At du godkjenner de som stemmer, og avviser de som er riktige. Men ikke stopp der! Husk å lagre dataene og legg til den nye informasjonen i treet ditt.
Som en arbeidsmetode, gå enten til «samlede treff» og gå gjennom matchene for personene i treet ditt som du anser som sentrale for forskningen din. Legg til den nye informasjonen om dem, eller – og dette er helt unikt til MyHeritage – gå til «treff via kilde» og gå gjennom treffene dine i henhold til hvilken kilde de kommer fra. På denne måten kan du legge vekt på de kildene eller datasamlingene som er viktigst for deg.
Vi anbefaler at du går gjennom alle matchene du har mottatt og bekrefter eller avviser dem – til du har kommet til sutten av listen. På denne måten vil du raskt kunne kvalifisere nye treff etter hvert som de kommer inn.
Du har kanskje lagt merke til at det nye designet for siden ikke gir deg muligheten til å bekrefte et treff med mindre du har åpnet det. (du kan selvsagt legge til flere treff på en gang – men dette kommer vi tilbake til litt lengre ned i denne bloggposten). Dette har vi gjort med med vilje, fordi vi har lagt merke til at enkelte brukere bar bekreftet et match, men uten å lagre den nye informasjonen til treet sitt. Å kunne legge til informasjon er jo nøkkelfunksjonen med matcher. Så på de nye sidene blir du nødt til å gå gjennom et treff før du kan bekrefte det. Og etter at du bekreftet, vil systemet hjelpe deg med å lagre informasjonen fra treffet i ditt eget tre.
Når du ser gjennom SmartMatcher, har du muligheten til å kontakte eieren av treet – og du kan også invitere dem til din egen familieside. Vi anbefaler at du drar nytte av disse funksjonene, fordi å komme i kontakt med andre brukere som forsker på samme slekt som deg, kan lede til at du finner ut mer informasjon som de kanskje ikke har registrert i treet sitt.
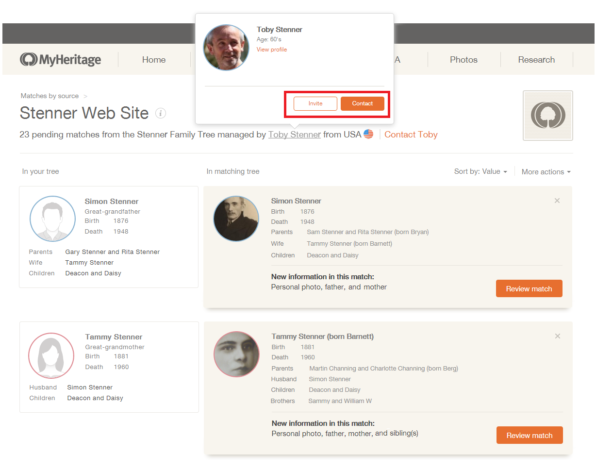
Å komme tilbake til et bekreftet treff
Om du vil se nærmere på et treff som du allerede har bekreftet, kan du angre bekreftelsen ved å klikke på knappen merket «angre bekreftelse». Du kan også lagre informasjon fra treffet til ditt eget tre ved å klikke «lagre til mitt tre» som beskrevet ovenfor. – Eller du kan gjøre det manuelt ved å klikke «lagre informasjonen manuelt», som du ser under den grønne boksen.
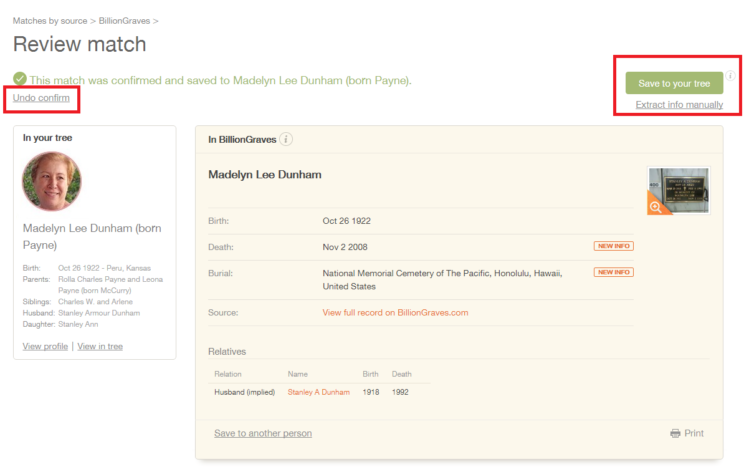
Etter at du har lagret informasjonen til treet ditt, får du valget mellom å besøke personens profil for å se all informasjonen som ble lagt til.
Filtreringsmuligheter
For begge filtreringsmetodene («alle oppdagelser » og «oppdagelser etter kilde»), vil du se en liste med alle Racord Matches og Smart Matches. Men med hjelp av filtrene, kan du kan velge om du bare vil se Smart Matches eller bare Record Matches, som du ser nedenfor:

Bruk rullegardinmenyen for å filtrere oppdagelsene etter usette matcher, nye matcher, bekreftede matcher eller avviste matcher. Og du kan se treff for alle familietrærne dine (dersom du har flere enn ett tre på familiesiden din.) .
Slik endrer du innstillingene for oppdagelser:
Klikk på det lille tannhjulet for å åpne innstillingene dine:

Her kommer du til innstillings-siden for oppdagelsene dine. Du kan nå for eksempel velge å filtrere Record Matches etter prosentsvis match etter hvor pålitelig vi anser kilden for å være. Du kan velge å vise kun de mest pålitelige treffene. Husk at også treff som kan tolkes som mindre verdifulle for deg kan inkludere viktig informasjon. Om du endrer innstillingene dine, anbefaler vi at du går tilbake til original-innstillingene senere.
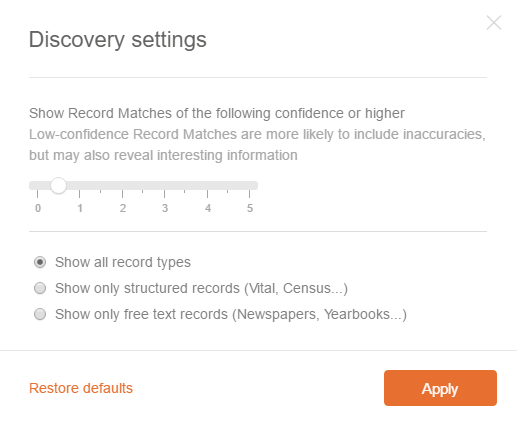
Masse-handlinger
Når du ser på Smart Matcher (alle eller etter kilde), kan du velge å bekrefte alle eller å avkrefte alle matchene som vises på skjermen din.

Å avslå matcher med å bruke «avslå alle» er nyttig om du ser at alle oppdagelsene er feil. Vi anbefaler ikke å bruke knappen «bekreft alle», da denne funksjonen ikke vil gi deg muligheten til å hente ut informasjon fra hvert treff. Dette er kun tilgjengelig når du går gjennom treffene en etter en. Derfor: Bare bruk «bekreft alle» om det ikke er noe ny informasjon i treffet, og du kun ønsker å bekrefte at det dreier seg om samme person.
Når du går gjennom matcher fra et annet MyHeritage-tre, vil du kanskje også ignorere alle fremtidige matcher med et spesifikt tre. Dette er veldig nyttig dersom du kjenner til et tre – og du vet at de ikke gir deg noe mer informasjon enn hva du allerede har i ditt eget. Å blokkere alle fremtidige matcher fra dette treet vil spare deg masse tid.
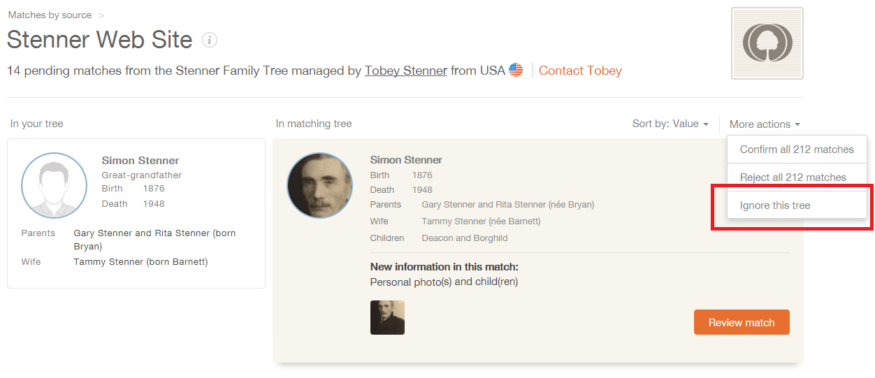
Sorting av treff
Vi har lagt inn en mulighet for at du kan organisere sorteringsmulighetene for alle treff. Dette er en funksjon som vi vet at de mest aktive brukerne våre vil sette pris på:
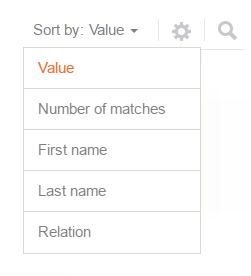
Oppdagelser etter navn blir automatisk listet i rekkefølge, etter hvor mye ny informasjon du kan hente fra treffet. Dette er en standard-innstilling som gir deg den beste og raskeste oversikten over ny informasjon du kan hente ut. Men du kan selvsagt endre dette. Du kan sortere oppdagelsene etter antall oppdagelser, fornavn, etternavn eller slektskap til deg selv, ved å velge mellom kriteriene i rullegardinmenyen.
Treff etter kilde blir som standard sortert etter hvor mange treff det er i hver kilde. Men også her kan du endre innstillingene og sortere dem etter navnet på kilden eller navnet på sideadministratoren.

Å søke etter treff
Klikk på forstørrelsesglasset som du finner i høyre hjørne av skjermen din for å søke etter en bestemt person eller personer i listen over alle oppdagelser: