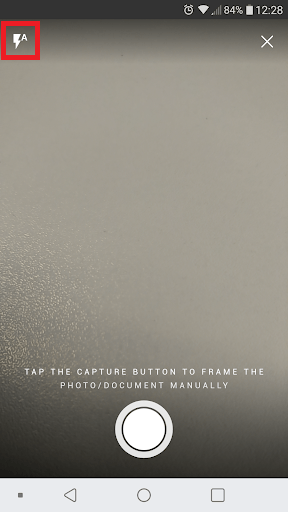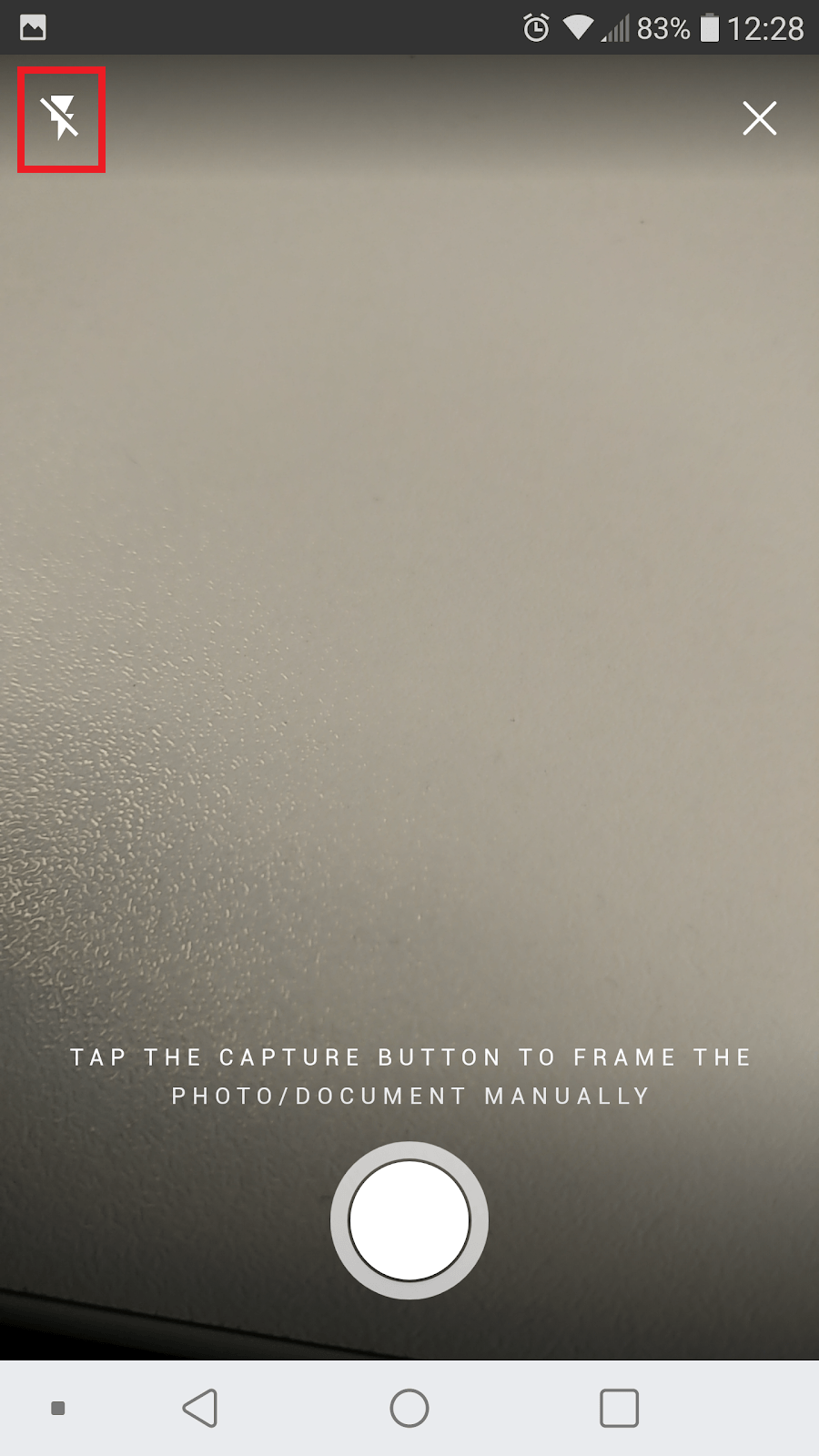Skanning av familiebilder har mange fordeler: siden originalene kan falme eller bli skadet over tid, bidrar digitalisering til å bevare dem. Det gjør det også enkelt å dele og organisere dem. Når du laster dem opp til MyHeritage og tagger familiemedlemmer, legger du til farge og karakter i slektstreet. Og, selvfølgelig, du får den ekstra bonusen av å kunne bruke MyHeritage In Color™, vårt fargeleggingsverktøy for svart-hvitt familiebilder.
I denne artikkelen deler vi noen tips og anbefalte fremgangsmåter for skanning av gamle familiebilder.
Forskjellig skannere
Høykvalitets planskannere er gullstandarden for foto digitalisering. Dette er de flate skannerne som ser litt ut som kopieringsmaskiner: Du plasserer bildene dine på en klar skanneoverflate, senker lokket og bruker skanneprogramvare på maskinen eller en tilkoblet datamaskin for å utføre skanningen og laste opp bildet.
Med planskannere får du optimale forhold for et godt resultat, samtidig som bildene dine beskyttes mot skade. Det er imidlertid noen ulemper:
- De kan være dyre. Noen skrivere leveres med innebygde skannere, men kvaliteten kan variere.
- Det kan det ta tid å laste opp bildene til datamaskinen, redigere dem og deretter laste dem opp til MyHeritage. Det avhenger av programvaren.
Et annet alternativ er den ark-matet skanner: en skanner som trekker et dokument gjennom en feed og skanner det når bildet passerer gjennom. Vi anbefaler ikke denne typen skanner for gamle fotografier, da de kan bli skadet når de trekkes gjennom. Resultatet av denne typen skanner har en tendens til å være lavere kvalitet uansett.
Det billigste og enkleste alternativet er å bruke en skannerapp på smarttelefonen. MyHeritage-appen har en innebygd skanner som skanner bildene dine og lagrer dem direkte i MyHeritage-biblioteket ditt, der du kan tagge dem, redigere detaljer og selvfølgelig fargelegge dem. Dette er den raskeste og enkleste måten å få dine gamle svart-hvitt bilder skannet og fargelagt.
Smarttelefon skanner apper gjør mer enn bare å ta et bilde av bildet ditt. MyHeritage-appen har et beskjærings- og perspektivfesteverktøy som lar deg unngå gjenskinn og skygger og fikse forvrengning. Med et godt smarttelefonkamera kan skanningen komme ut like bra som en produsert av en høykvalitets planskanner.
Få tilgang til MyHeritage fotoskanner
Hvi du ikke Allende har lastet ned MyHeritage app, kan du søke etter den i App Store eller Google Play og laste den ned. Når du åpner den blir du bedt om å logg på.
Når du har logget på, trykker du på Bilder-ikonet nederst på start skjermen. Deretter trykker du på “+” knappen nederst til høyre på skjermen og velg «Skann bilder og dokumenter».
Det neste skjermbildet åpner kameraet. Du kan se et oransje overlegg som angir hvor appen oppdager et fotografi eller dokument.
Få det perfekte bildet
Beskytt bildene dine.
Hvis bildene dine er dekket med en beskyttende klar plast, vi du oppnå bedre resultater ved å fjerne plasten. Gjør det bare hvis du er sikker på at det ikke skader bildet ditt. Hvis du er usikker, la plasten være og bruke teknikkene nevnt nedenfor for å unngå gjenskinn og refleksjoner.
Lysforhold
Du må sikre at overflaten er ren og tørr, flat og godt opplyst før du plasserer bildene dine på den Du oppnår de beste resultatene ved hjelp av indirekte naturlig sollys fra et nærliggende vindu, men du kan også bruke kunstige lyskilder.
Unngå å bruke blitz når du skanner familiebilder ellet laminerte dokumenter, da dette vil gi en blendingseffekt. Med MyHeritage-appen kan slå av og på blitsen ved hjelp av dette ikonet:
Som standard vil den bli satt til å gå av automatisk når det trengs. Hvis den går av automatisk, er det et godt tegn på at du trenger mer lys – men du kan alltid slå av blitsen ved å trykke på ikonet til det ser slik ut:
Gjenskinn, refleksjon, og skygge
The MyHeritage fotoskanner har et beskjæringsverktøy som korrigerer proporsjonene når et bilde skannes fra en vinkel i stedet for fra rett over. Dette er viktig, fordi når du skanner et bilde rett ovenfra, kan du støte på gjenskinn, refleksjoner eller skygger fra nærliggende lyskilder og objekter.
Hvis det faller skygge over bildet eller du får gjenskinn eller refleksjoner, kan du leke med vinklen og vippe kameraet i forskjellige retninger til du er i stand til å fange bildet uten dem. Du kan eksperimentere med å flytte bildet rundt også, da vinkelen som lyset treffer det kan også gjøre en forskjell. Ikke bekymre deg om perspektivet ikke ser helt ut akkurat nå – det vil bli løst når du beskjærer bildet.
Fokus
Kontroller at kameraet er fokusert på bildet for å få et skarpt, klart bilde. Noen ganger vil det hjelpe å trykke på skjermen på stedet der du vil at den skal fokusere. Ellers flytter du kameraet litt nærmere eller lenger og venter til bildet på skjermen ser skarpt og i fokus. Vær oppmerksom på at kameraet automatisk justerer fokuset når du trykker på «Ta bilde» -knappen, så prøv å holde telefonen så stille som mulig mens bildet blir tatt.
Hvis du ikke er fornøyd med bildet du har tatt, kan du alltid prøve igjen ved å trykke på «tilbake»-pilen.
Beskjære og redigere familiebilder
På beskjæringsskjermen ser du et oransje overlegg som angir området der appen oppdager et bilde eller dokument. Du kan justere det ved å dra kantlinjene nærmere bildet med fingeren, eller berøre og dra hjørnene på overlegget ved hjelp av trådkorset som ser ut til å markere det nøyaktige hjørnet av bildet.
Når det oransje overlegget passer perfekt over bildet ditt, trykker du på «Neste».
På neste side vises bildet ditt beskåret. Hvis den er sidelengs eller opp-ned, trykker du på roteringsknappen øverst på skjermen til den er høyre side opp.
Du kan også legge til et filter ved å trykke på filterikonet øverst på skjermen og velge filteret du vil bruke. MyHeritage-appen har to filtre: «Dokument» for svart-hvitt-dokumenter og «Levende» for å gjøre fargene lysere. Hvis bildet ditt er svart-hvitt og du planlegger å fargelegge det, anbefaler vi at du forlater det som det er.
Når du er ferdig, trykker du på den oransje haken øverst til høyre på skjermen. Dette vil lagre det skannede bildet i MyHeritage-bildebiblioteket.
Fargelegge og redigere detaljer
Trykk på bildet i biblioteket for å åpne bildet. Øverst på skjermen ser du det regnbuefargede «Fargelegg»-ikonet. Bare trykk på det for å fargelegge et svart-hvitt-bilde.
Det er lurt å tagge personene på bildene og knytte dem til folk i treet ditt. For å tagge en person, trykk på «Tagg»-ikonet – det blir oransje for å indikere at du er i tag-modus. Trykk på ansiktet til personen du ønsker å tagge. Begynn å skrive inn navnet på personen i dialogboksen som dukker opp, og velg riktig navn når det vises i listen. Når du er ferdig med å tagge, trykker du på «Tagg»-ikonet på nytt (det blir hvitt igjen).
Det er også lurt å legge til så mange detaljer som mulig på dine familiebilder, for eksempel hvor og når de ble tatt. For å gjøre dette trykker du på de tre prikkene øverst til høyre på skjermen for å åpne en meny, og trykker på «Rediger bildeinformasjon». På det neste skjermbildet kan du angi en tittel, dato, sted og beskrivelse for bildet. Når du er ferdig, trykker du på den oransje haken.
Lykke til med å ta vare på alle dine verdifulle familiebilder.