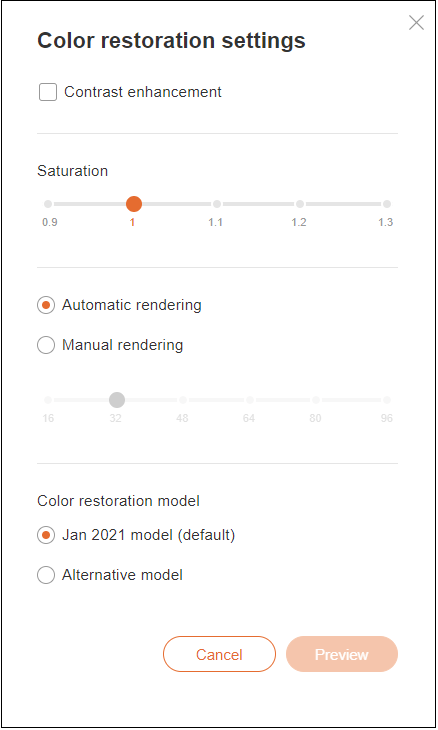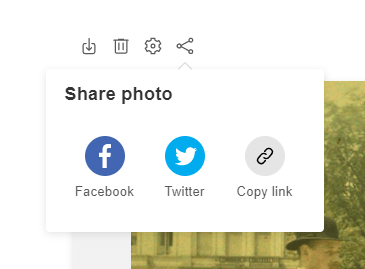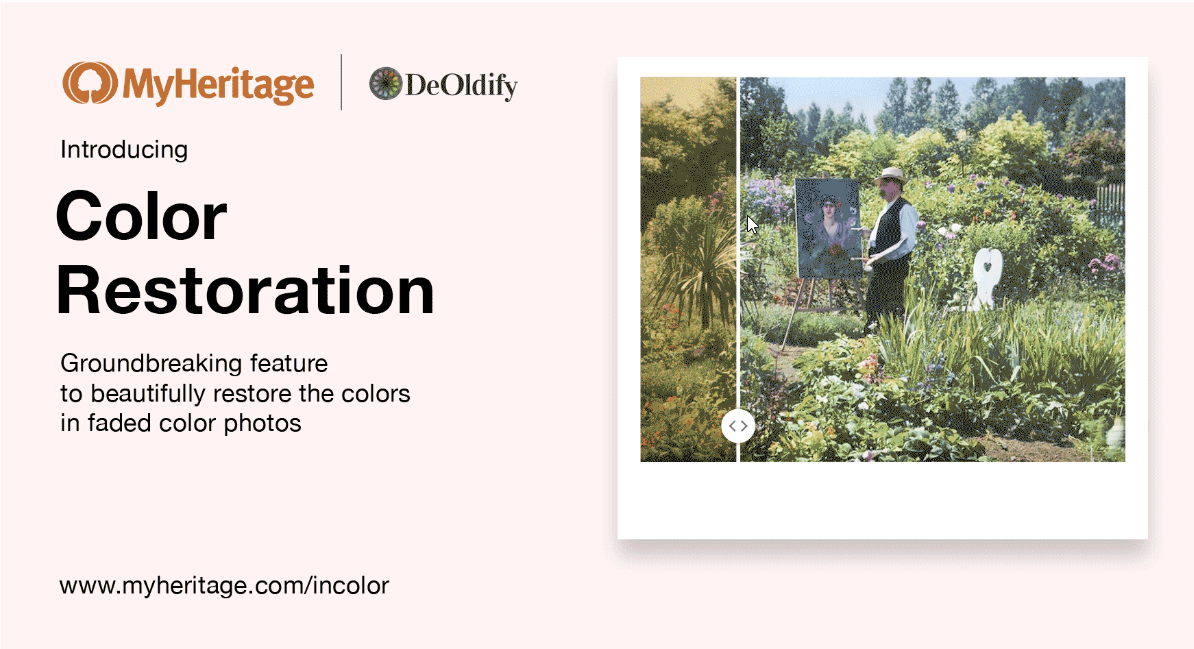
MyHeritage In Color™ puster liv inn i gamle familiebilder ved å gjenopprette fargene eller fargelegge dem hvis de er svarte og hvite. I denne artikkelen lærer du hvordan du bruker funksjonen for fargerestaurering i MyHeritage In Color™.
Oversikt: Hva er MyHeritage In Color™ fargerestaurering?
Fargerestaurering er en funksjon som gjenoppretter farger i falmede fargefotografier. Den nye funksjonen for fargerestaurering er ideell for å restaurere skannede bilder fra 1950-, til 1990-tallet som opprinnelig ble tatt i farger, men har falmet gjennom årene. Mens MyHeritage In Color™ simulerer farger for svart-hvitt-bilder, behandler denne funksjonen bildets opprinnelige farger og gjenoppliver favoritt-øyeblikkene dine fra tiden før digital fotografering. Med fargerestaurering blir de originale fargene gjenopplivet i løpet av sekunder. Bildene blir også skarpere og detaljene blir tydeligere. Når man bruker fargerestaurering blir det opprinnelige bildet intakt og en kopi av bildet med restaurerte fargebilde opprettet.

Over tid har gamle fargebilder en tendens til å falme. Lyse og levende fargetoner fra tiår siden fremstår i forskjellige grå nyanser. UV-lys påvirker den kjemiske sammensetningen av fotografiene og får dem til å miste fargeklarheten og bli sykelig gule. Selv de mest falmede fargebilder bringes til liv med eksepsjonelle resultater med fargerestaurering på MyHeritage.
Fargerestaureringsteknologien ble utelukkende lisensiert av MyHeritage fra DeOldifys dyplæringseksperter Jason Antic og Dana Kelley, som også utviklet verdens #1-fargealgoritmer, som ble lisensiert og integrert i MyHeritage. Fargeleggings- og fargerestaureringsteknologier fungerer annerledes, men begge gjør smart bruk av kunstig intelligens.
Når du laster opp bildet, håndterer MyHeritage resten automatisk. Det vil først bli avdekket om bildet opprinnelig har blitt tatt i svart-hvitt eller i farger. Hvis bildet er et svart-hvitt bilde, vil det bli fargelagt. Hvis det er et fargebilde, vil fargene bli gjenopprettet. Denne prosessen tar vanligvis mellom 3 og 10 sekunder, avhengig av størrelsen og detaljnivået i bildet. Selvfølgelig, hvis bildet er i farger og fargene ser perfekt ut, bruker du ingen handling på den.
Eksempler
Her er noen utrolige eksempler på fargebilder hvis farger ble gjenopprettet ved hjelp av funksjonen.
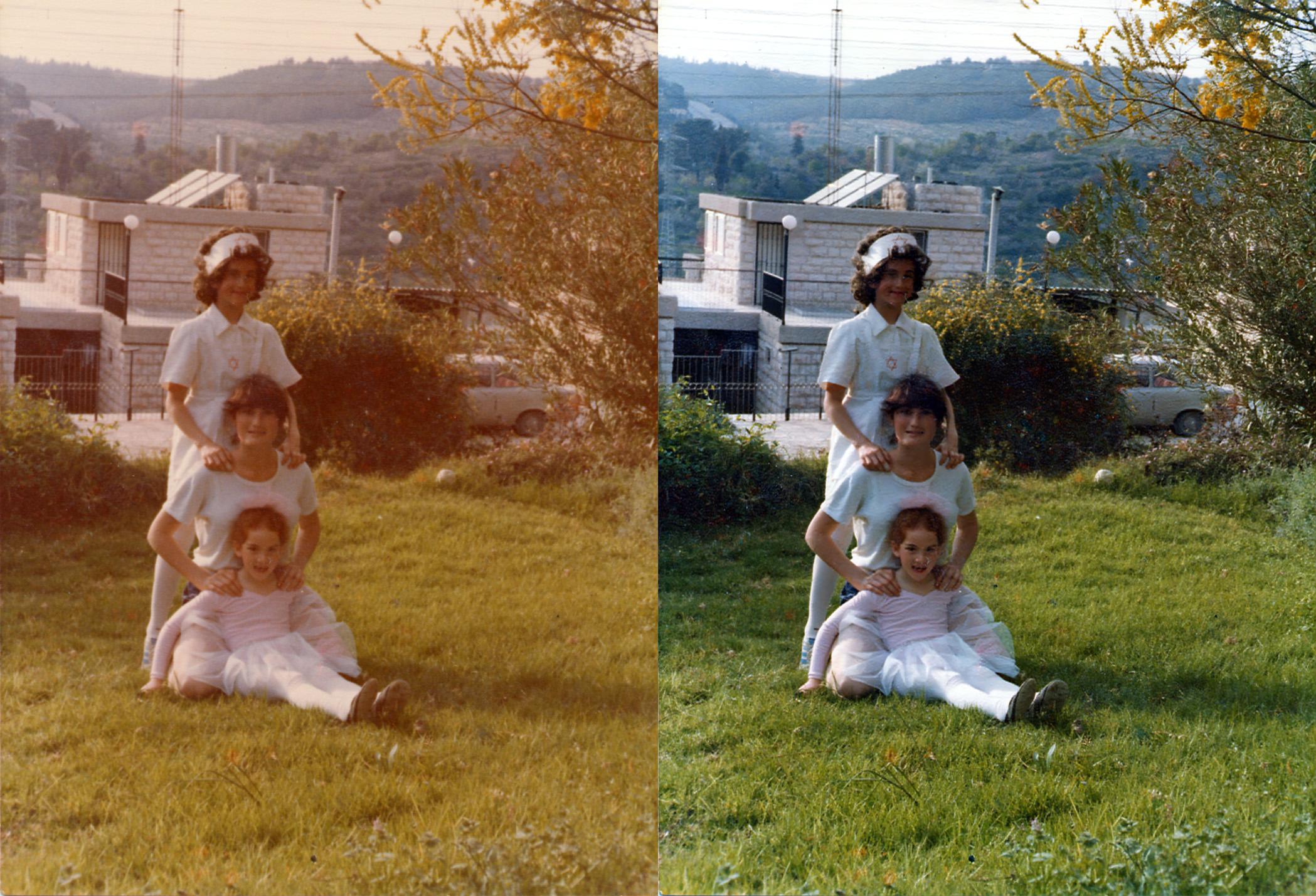
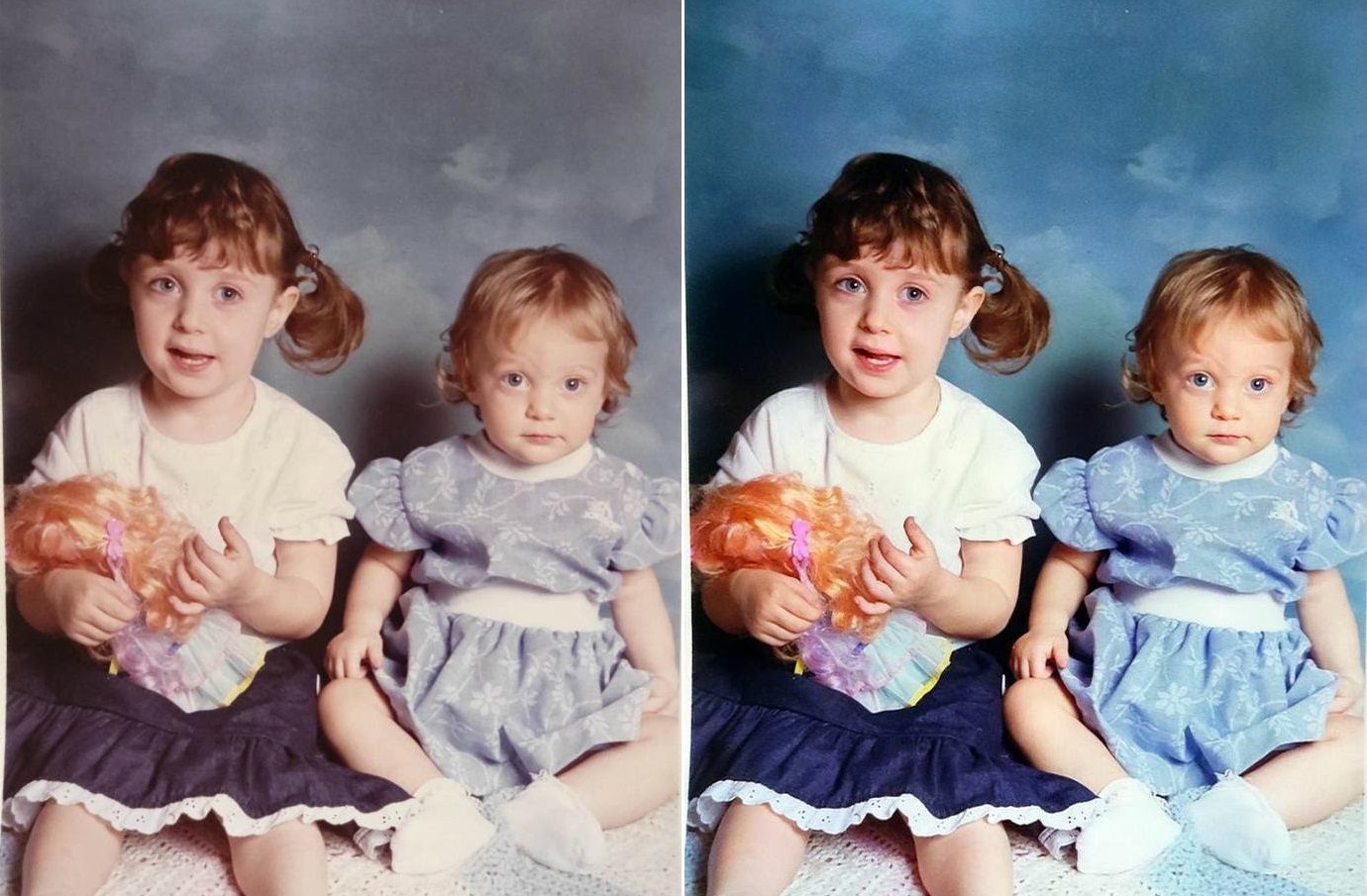
Hvordan fargerestaurere
Gå til myheritage.no/incolor.
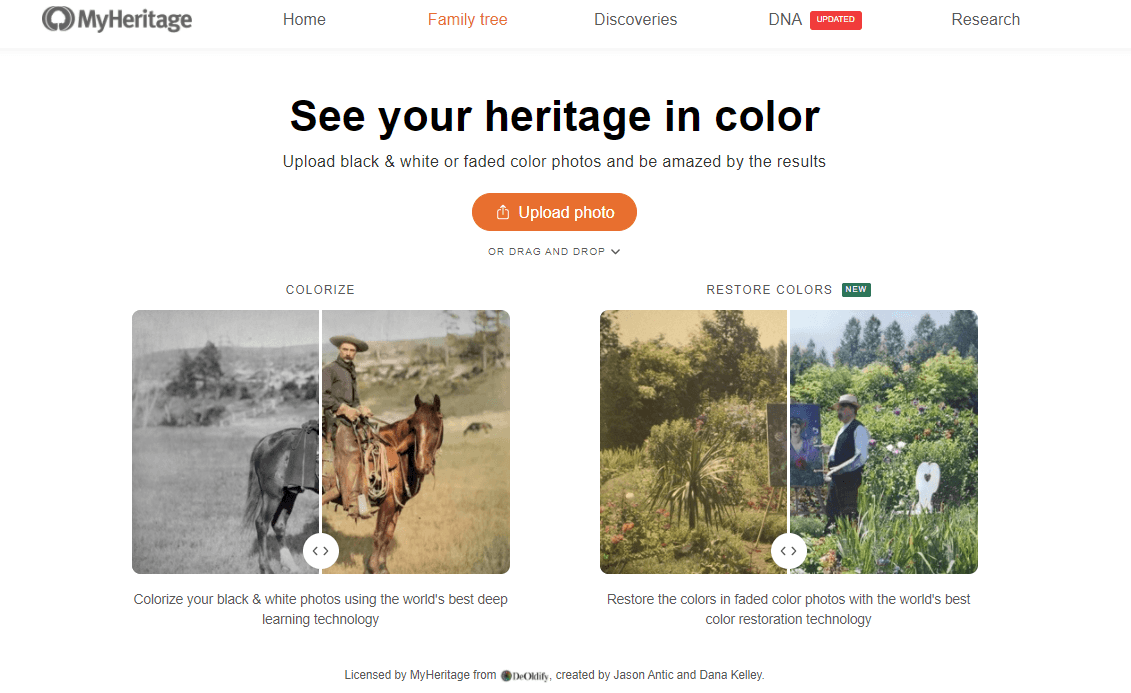
Når du står på MyHeritage in Color™ hovedside, klikk på «Last opp bilde» for å velge en fil fra datamaskinen. Du kan også dra og slippe et bilde på siden.
Du blir bedt om å registrere deg for MyHeritage for å fargerestaurere bildene dine. Registrering er gratis. Hvis du allerede har en MyHeritage-konto, og du ikke er logget inn, velger du bare alternativet «Logg inn» nederst i popup-vinduet.
Når du laster opp bildet, håndterer MyHeritage resten automatisk. Det vil først bli avdekket om bildet opprinnelig har blitt tatt i svart-hvitt eller i farger. Hvis bildet er et svart-hvitt bilde, vil det bli fargelagt. Hvis det er et fargebilde, vil fargene bli gjenopprettet. Denne prosessen tar vanligvis mellom 3 og 10 sekunder, avhengig av størrelsen og detaljnivået i bildet.
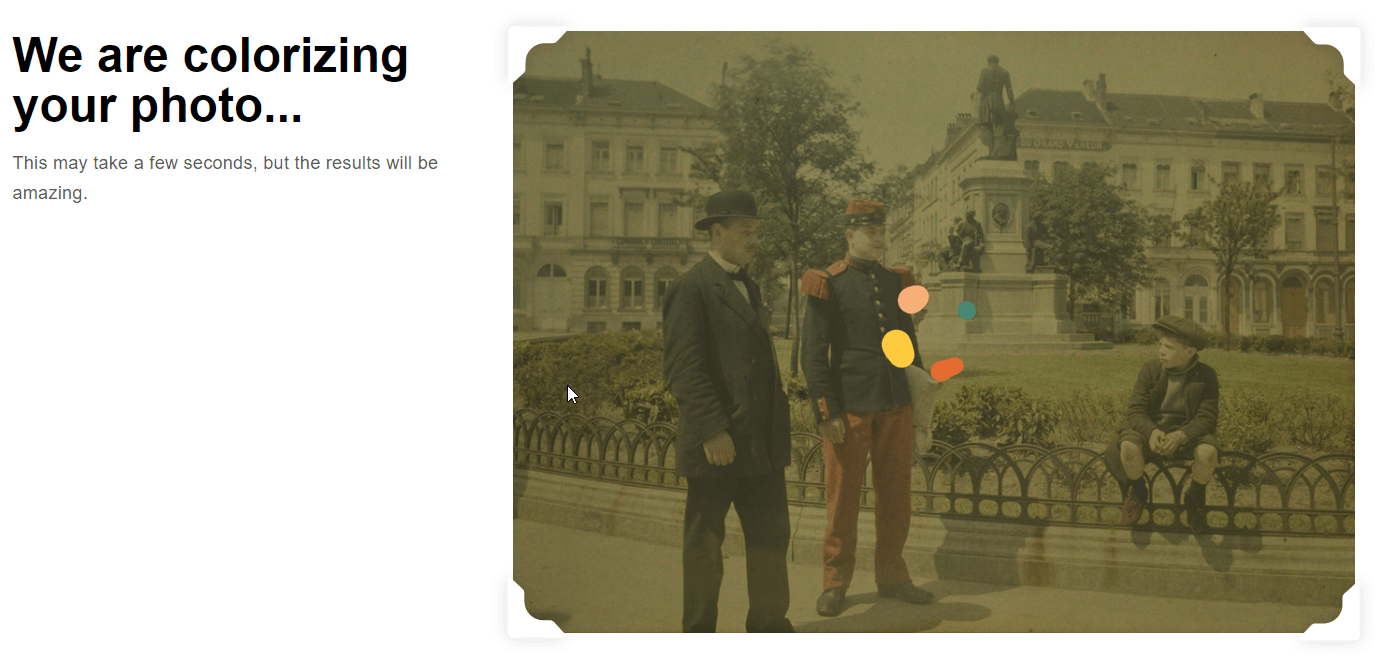
Når bildet er klart, vises det.
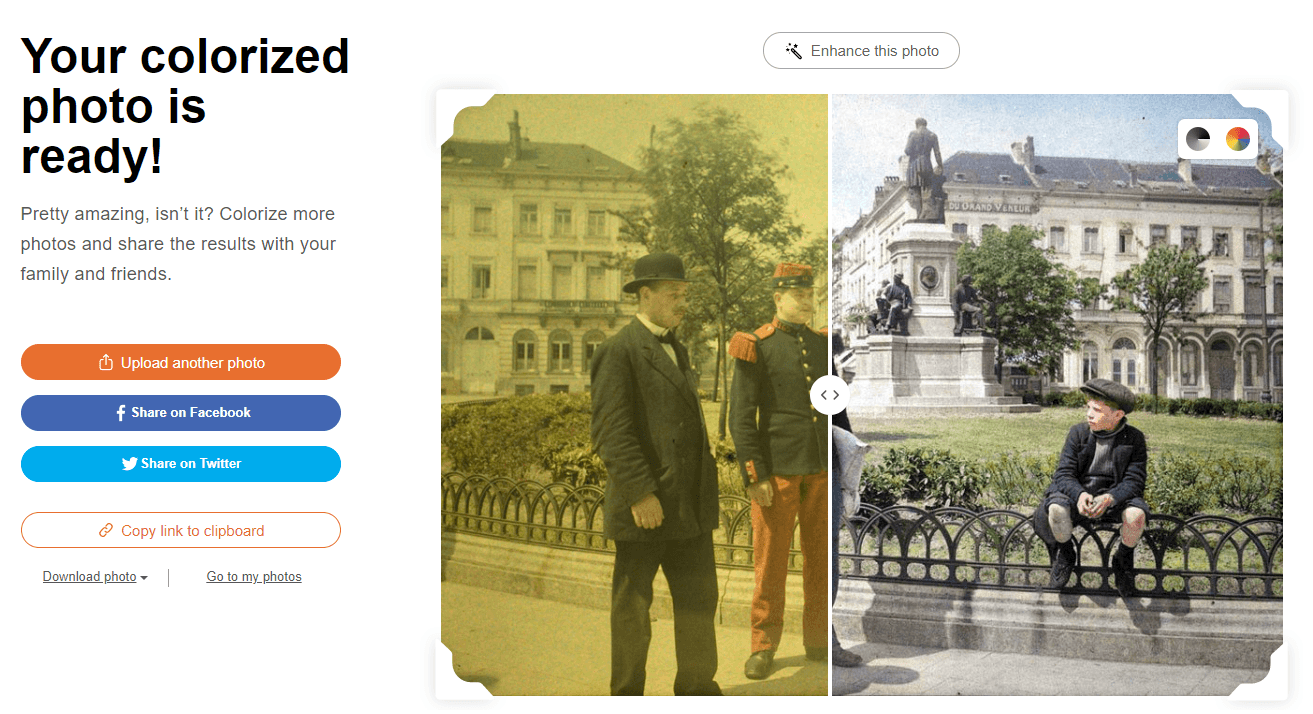
Du kan dra glidebryteren over bildet for å se før og etter effekten av behandlingen, eller du kan bruke ikonene øverst til høyre til å veksle raskt mellom de to versjonene.
Det opprinnelige fargebildet du lastet opp, lagres automatisk i fotogalleriet. Begge bildene, både det opprinnelige fargebildet og det restaurerte bildet, kan nås under «Mine bilder» i Slektstre-fanen. Det restaurerte bildet blir ikke lagt albumet ditt som et frittstående bilde, men sammen med det originalen slik at det kan nås derfra.
Du kan kombinere funksjonen for fargerestaurering og MyHeritage Fotoforbedrer for maksimalt resultat. Fotoforbedrer vil gjøre uskarpe bilder skarpe.
I motsetning til MyHeritage In Color™ og MyHeritage Fotoforbedrer, legger vi ikke til et symbol nederst til venstre av bilder hvis det er restaurert. Årsaken til det er at når du restaurerer er bilde, foregår det ikke noen gjetning for hvordan fargene engang var. Det endrer heller ikke oppløsningen på bildet, men snarere gjenopprettes de ekte fargene på det opprinnelige bildet.
Å restaurere bilder som allerede finnes på MyHeritage
Hvis du allerede har en MyHeritage-konto, og har bygget et slektstre, har du kanskje allerede lastet opp mange familiebilder på MyHeritage. Du kan enkelt restaurere et hvilket som helst fargebilde som allerede ligger der.
Dette gjør du ved først å velge «Mine bilder» fra Slektstre-fanen for å få tilgang til bildene dine.
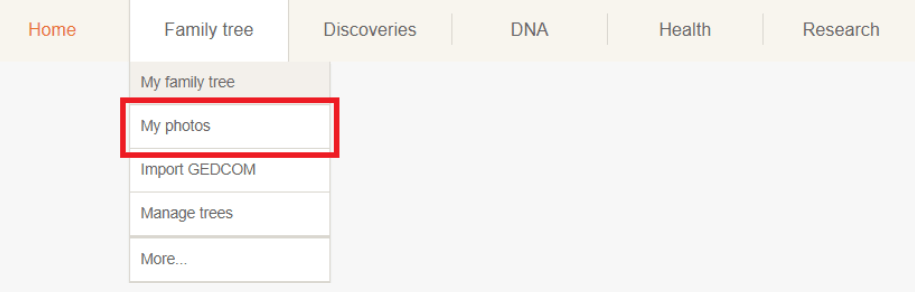
Velg et album fra listen til venstre, eller hold deg til standardalbumet «Alle medieelementer». Klikk deretter på et hvilket som helst fargebilde på skjermen. Hvis algoritmen har identifisert det som et fargebilde, vil knappen med fargehjul-ikonet vise det nye alternativet «Gjenopprett farger» i stedet for «Fargelegg».
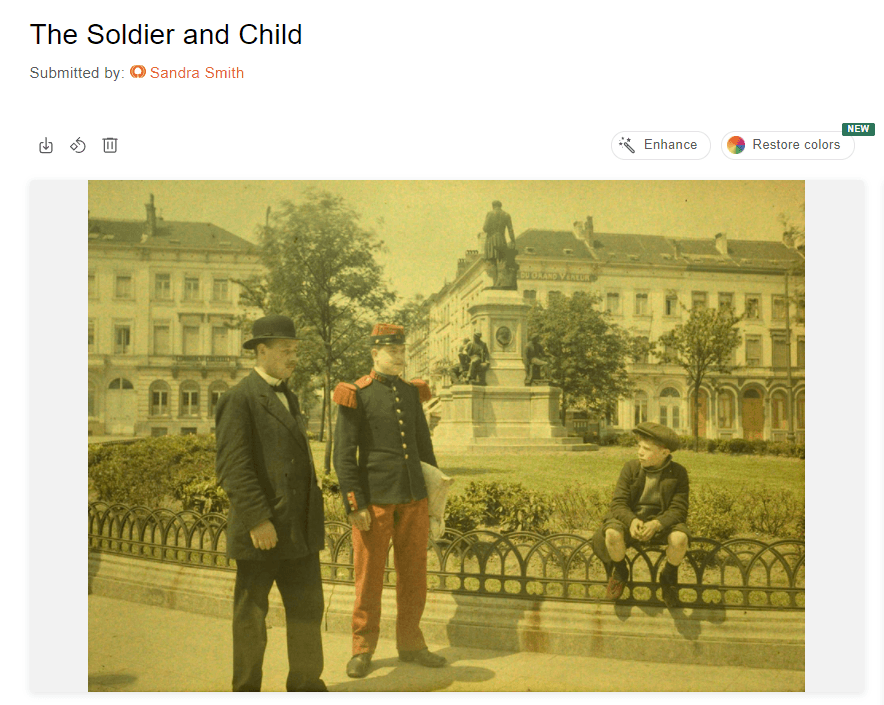
Når fargene er gjenopprettet, finner du er glidebryter på midten av bildet. Den kan du kan dra frem og tilbake for å vise det fullstendige restaurerte bildet eller det opprinnelige fargebildet.
Når som helst i denne prosessen, mens du ser på et bestemt bilde, kan du også klikke på «Forbedre» for å forbedre bildet og gjøre det skarpt. Rekkefølgen spiller ingen rolle, du kan forbedre og gjenopprette bildene i den rekkefølgen du ønsker, resultatet blir det samme.
Øverst til venstre på bildet vil du se noen forskjellige handlings-knapper:
Last ned
Du kan laste ned det opprinnelige bildet, det fargerestaurerte bildet eller en side-ved-side-sammenligning av de to.
Slett
Du kan slette det opprinnelige bildet eller det bildet du har restaurert. Når du sletter et restaurert bilde, forblir det opprinnelige fargebildet fortsatt på familienettstedet ditt. Hvis du sletter det opprinnelige bildet, slettes imidlertid den korrigerte versjonen også.
Innstillinger
Her finner du innstillingene for fargerestaurering. Du ser at gjeldende standardmodell heter januar 2021. Vi tror at denne modellen vil gi de beste resultatene, men det er noen tilfeller der den alternative modellen gir bedre resultater. Du kan justere alternativene for kontrast-forbedring, metning og gjengivelse for å finjustere resultatene.
Del
Del det fargerestaurerte bildet ditt på Facebook eller Twitter, eller kopier koblingen for å dele andre stede.
Restaurering med MyHeritage mobil app
Du kan også restaurere bilder ved hjelp av den aller nyeste versjonen av MyHeritage-mobilapp. Du kan laste den ned gratis fra App Store eller Google Play. Hvis du allerede har appen, må du oppdatere den først for å forsikre deg om at du bruker den nyeste versjonen.
Gå til Bilde-området for å se alle de opplastede bildene dine.
Velg et falmet fargebilde fra galleriet, og trykk på farge-ikonet for å restaurere fargene. Du bruke det samme ikonet for å fargelegge eller restaurere farger, avhengig av bildet du behandler.
Prosessen tar noen sekunder. Når fargene er gjenopprettet, finner du en glidebryter på midten av bildet, som du kan dra fram og tilbake for å se bildet før og etter.
Klikk på ikonet for flere alternativer: Tagg bildet, rediger eller vis bildedetaljer, lagre det opprinnelige, fargerestaurerte eller sammenligningsbilde i biblioteket, eller slett det opprinnelige bildet eller det fargerestaurerte bildet. Hvis du sletter det opprinnelige bildet, slettes også de behandlede bildene.
Hvor mye koster det?
Brukere som har et komplett abonnement med MyHeritage kan behandle et ubegrenset antall bilder.
Andre brukere kan fargelegge opptil 10 bilder og restaurere fargene i opptil 10 ekstra bilder gratis. For å fargelegge eller restaurere flere bilder, er det nødvendig med et abonnement. Ikke-abonnenter vil legge merke til et vannmerke med MyHeritage-logoen nederst til høyre på bildene sine, mens de som har et komplett-abonnement vil få fargede og fargerestaurerte bilder som er logo-frie.
Oppsummering
Med fargerestaurering og MyHeritage In Color™ vil måten du ser på dine gamle fargebilder forandre seg. Minner vil vekkes på nytt og du kan ha glede av å dele dem med familie og venner. Vennligst spre din kunnskap om denne fantastiske funksjonen slik at andre også kan prøve den. Enjoy!